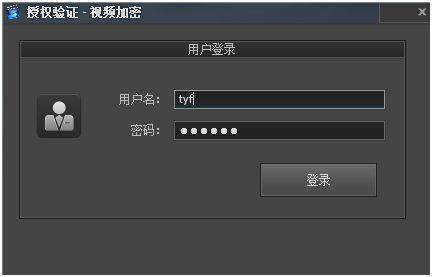- 时间:2023-05-18 15:28:48
- 浏览:
Win8系统的分区方式与之前的操作系统有所不同Win8怎么分区?Win8硬盘分区方法,今天就为大家详细介绍一下Win8怎么分区Win8怎么分区?Win8硬盘分区方法,以及Win8硬盘分区方法。
一、Win8怎么分区?
首先,我们需要按下“Win+X”组合键,然后选择“磁盘管理”选项。
在磁盘管理界面中,我们可以看到所有的硬盘和分区情况。如果你的电脑只有一个硬盘,并且没有进行过分区,那么你会看到一个未分配的空间。如果已经进行过分区,那么你就会看到所有已经划分好的磁盘和分区。
Win8怎么分区?Win8硬盘分区方法_硬盘魔术分区大师_win8怎么分区硬盘
二、新建简单卷
接下来,我们需要选择未分配空间或者已经存在的某个磁盘或分区(比如D盘),然后点击鼠标右键,在弹出菜单中选择“新建简单卷”。
在新建简单卷向导中,我们需要依次设置卷大小、驱动器号、文件系统等选项。其中,“文件系统”选项可以选择NTFS或者FAT32格式。如果是用于存储视频等大文件,建议选择NTFS格式。
win8怎么分区硬盘_Win8怎么分区?Win8硬盘分区方法_硬盘魔术分区大师
三、调整已有分区大小
除了新建简单卷外,我们还可以对已有的分区进行调整。比如,我们可以将D盘的空间缩小,然后将多余的空间划分为一个新的分区。
在磁盘管理界面中,找到需要调整大小的磁盘或分区(比如D盘),然后点击鼠标右键,在弹出菜单中选择“压缩卷”。
硬盘魔术分区大师_win8怎么分区硬盘_Win8怎么分区?Win8硬盘分区方法
在压缩卷向导中,我们需要输入需要缩小的大小。注意,这里输入的数字是以MB为单位的。比如,如果你想将D盘缩小100GB,那么你需要输入100000MB。
接下来,系统会自动计算出可用空间和新卷大小。如果你满意这个设置,就可以点击“完成”按钮了。
四、扩展已有分区大小
硬盘魔术分区大师_win8怎么分区硬盘_Win8怎么分区?Win8硬盘分区方法
除了缩小分区外,我们还可以扩展已有的分区。比如,如果C盘的空间不足了,我们就可以从D盘中划分一部分空间,并将其添加到C盘中。
在磁盘管理界面中,找到需要扩展大小的磁盘或分区(比如C盘),然后点击鼠标右键,在弹出菜单中选择“扩展卷”。
在扩展卷向导中,我们需要选择要扩展卷所在的硬盘和空间大小。注意,这里输入的数字也是以MB为单位的。如果你想将D盘中的100GB空间添加到C盘中,那么你需要输入100000MB。
win8怎么分区硬盘_Win8怎么分区?Win8硬盘分区方法_硬盘魔术分区大师
总结
Win8怎么分区?Win8硬盘分区方法,其实就是在磁盘管理界面中进行设置。我们可以通过新建简单卷、调整已有分区大小、扩展已有分区大小等方式,来对硬盘进行分区和管理。
这些操作虽然看起来比较麻烦,但只要按照上述步骤一步一步来,就不会出现问题。如果你还有其他问题,可以在评论区留言,我们会尽快回复。
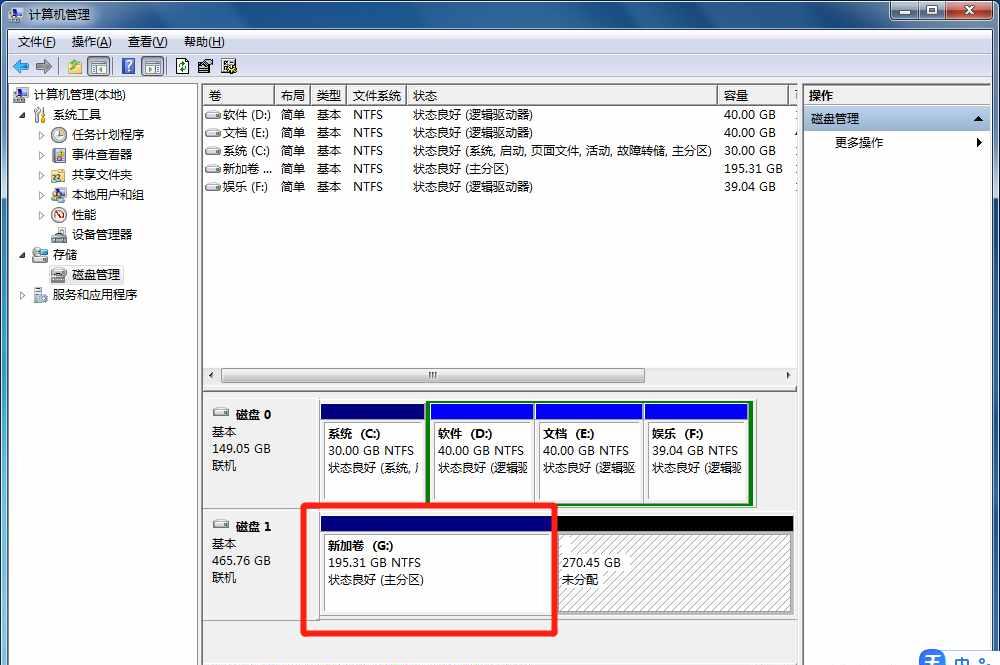
tokenpocket钱包最新版:https://fjjyyw.org/app/2633.html