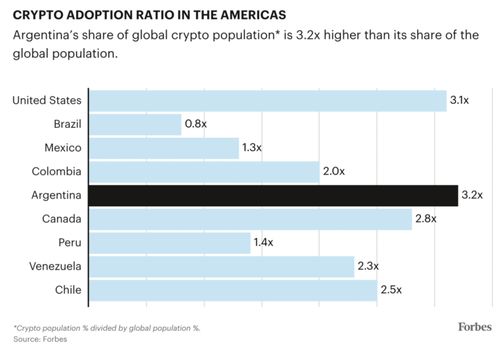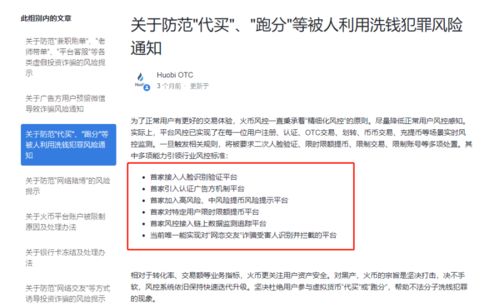- 时间:2023-05-19 14:14:30
- 浏览:
Win10系统下载教程
Windows 10是微软公司Windows家族操作系统系列之一,它在Windows 7和Windows 8之后推出。Win10系统由于其更加优秀的性能、更加简洁的操作风格和更加人性化的设计,已经成为了广大用户最喜欢的操作系统之一。那么,如何快速地下载并安装Win10系统呢?下面,我们来详细介绍使用U盘启动安装Win10系统的步骤。

步骤一:下载Windows 10系统
首先,在电脑上下载Windows 10正式版或者技术预览版。用户可以在微软官网直接下载或者通过第三方工具下载。需要注意的是,不要下载未授权的Win10系统,否则会影响操作系统使用效果并出现蓝屏等异常现象。
步骤二:准备U盘
接下来,需要准备一个容量至少为8G的U盘,对其进行格式化,确保U盘中没有其他文件。同时,使用一个U盘来安装Win10系统无法保留U盘中的数据,所以需要提前备份好U盘中的重要文件。
步骤三:下载制作工具
在制作启动盘之前,需要下载制作工具。可以通过百度搜索“Windows 10启动盘制作工具”来下载相关工具。被广泛推荐的制作工具有微软官方提供的媒体创建工具以及rufus制作工具。其中媒体创建工具更加简单易用,如果使用媒体创建工具,则只需双击下载文件,选择“安装媒体”并按照提示一步一步完成下载;如果使用rufus制作工具,则需要根据具体的使用情况自行选择相应的操作步骤。
步骤四:制作Win10启动盘
安装好相应的制作工具后,需要按照以下步骤制作启动盘:
1.将U盘插入电脑中;
2.打开已经下载好的制作工具;
3.输入U盘的名称及存储位置,并选择下载好的Win10镜像文件;
4.重新确认U盘和Win10系统并按照提示一步一步完成制作;
5.留意制作进度条,确保制作过程中不要中断,制作完成后即可将启动盘拔出电脑。
步骤五:使用Win10启动盘
制作好Win10启动盘后,就可以使用它来安装Win10系统了。操作步骤如下:
1.开启电脑,并进入BIOS界面;
2.调整启动项,使计算机从U盘启动;
3.保存BIOS设置,并重启电脑;
4.按照屏幕提示一步一步完成安装(Window10系统);
5.安装完成后,重新启动电脑并检查系统是否安装成功并运行正常。
以上便是Win10系统下载教程:使用U盘启动安装步骤详解,相信每一位有需要的用户通过这篇文章都可以轻松地完成Win10系统的下载和安装,体验更加优秀的操作系统的魅力。