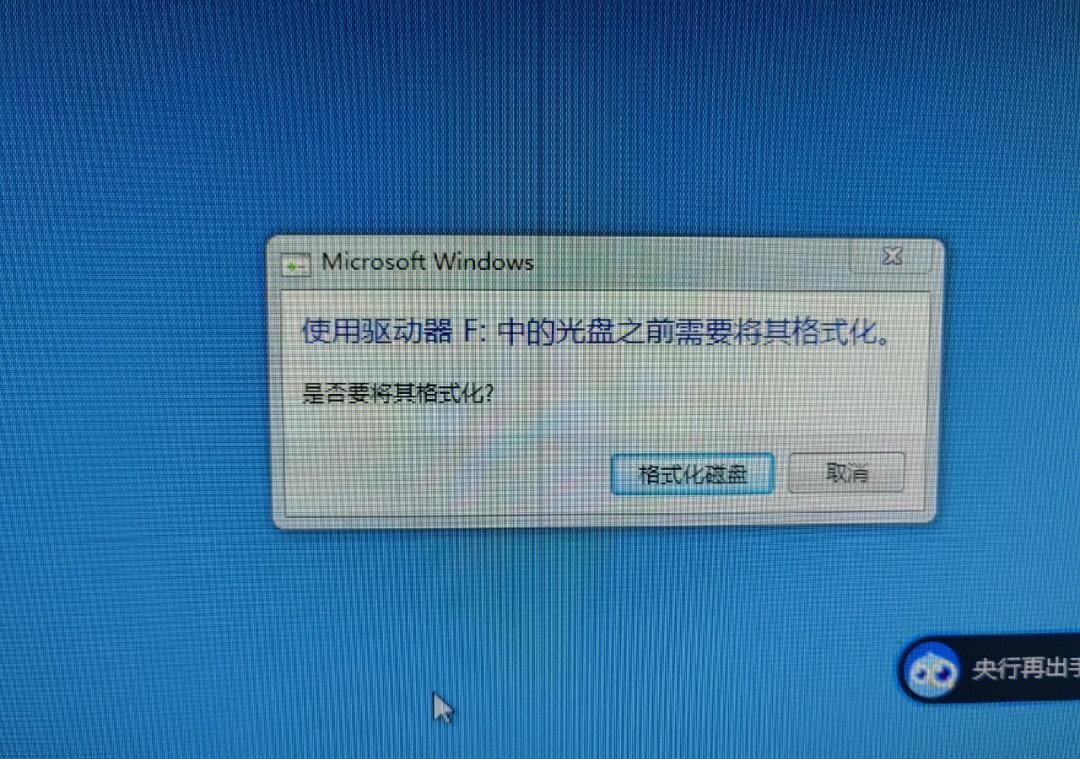- 时间:2023-05-03 15:12:37
- 浏览:
Ubuntu是一款免费开源的操作系统,它的界面设计简洁美观,功能强大。然而,在默认情况下Ubuntu系统设置中文语言的方法,Ubuntu并不支持中文语言,这对于习惯使用中文的用户来说可能会造成一些困扰。本文将为大家介绍Ubuntu系统设置中文语言的方法,让你轻松畅享中文系统。
第一步:安装中文语言支持
在Ubuntu系统中Ubuntu系统设置中文语言的方法,我们需要先安装中文语言支持包。打开终端(快捷键为Ctrl+Alt+T),输入以下命令:
sudoapt-getinstalllanguage-pack-zh-hanslanguage-pack-zh-hans-base
镜之边缘语言设置中文_xp设置中文语言安装_Ubuntu系统设置中文语言的方法
该命令将会下载并安装中文语言支持包。等待安装完成后,我们需要重启电脑才能使更改生效。
第二步:设置默认语言
重启电脑后,我们需要进入SystemSettings(系统设置)来进行默认语言的设置。点击桌面左上角的“活动”按钮,搜索并打开“SystemSettings”。
Ubuntu系统设置中文语言的方法_xp设置中文语言安装_镜之边缘语言设置中文
在SystemSettings窗口中,点击“LanguageSupport”(语言支持)选项卡。在“Language”(语言)下拉菜单中选择“简体中文”,然后点击“ApplySystem-Wide”(应用于整个系统)按钮。
此时系统会提示需要进行一些语言环境的更改,点击“OK”按钮即可。
第三步:安装中文输入法
镜之边缘语言设置中文_xp设置中文语言安装_Ubuntu系统设置中文语言的方法
在Ubuntu系统中,我们可以安装Fcitx输入法框架,来实现中文输入的功能。打开终端,输入以下命令:
sudoapt-getinstallfcitxfcitx-config-gtkfcitx-googlepinyin
该命令将会下载并安装Fcitx输入法框架及Google拼音输入法。安装完成后,我们需要重启电脑才能使更改生效。
Ubuntu系统设置中文语言的方法_镜之边缘语言设置中文_xp设置中文语言安装
第四步:配置Fcitx输入法
重启电脑后,我们需要进入SystemSettings(系统设置)来进行Fcitx输入法的配置。点击桌面左上角的“活动”按钮,搜索并打开“SystemSettings”。
在SystemSettings窗口中,点击“TextEntry”(文本输入)选项卡。在“InputSources”(输入源)中选择“+”号添加一个新的输入源。
Ubuntu系统设置中文语言的方法_镜之边缘语言设置中文_xp设置中文语言安装
在弹出的窗口中选择“Chinese(Pinyin)”(汉语拼音)作为输入源,然后点击“Add”(添加)按钮。
此时我们已经成功添加了一个中文输入源。接下来我们需要将Fcitx设置为默认的键盘输入方式。在同一窗口中,将Fcitx键盘布局拖到最顶端即可。
至此,我们已经成功地将Ubuntu系统设置成了中文语言环境,并且可以使用Fcitx输入法进行中文输入。希望本文对你有所帮助。