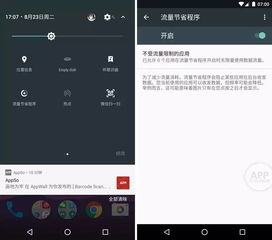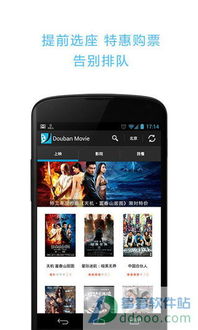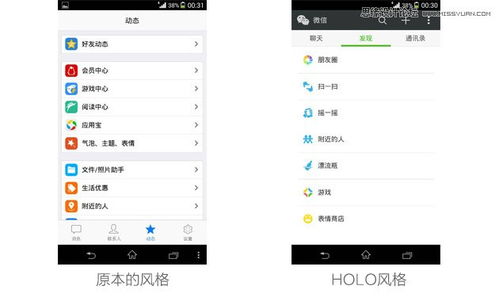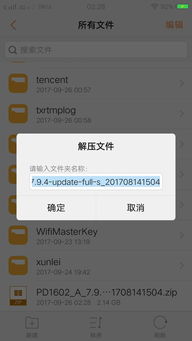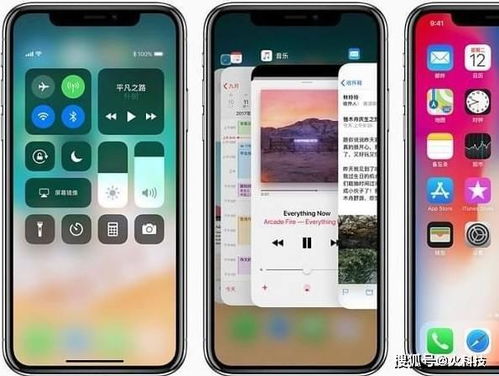- 时间:2023-05-06 11:30:40
- 浏览:
作为一名Win10专业版的用户,你是否曾经遇到过这样的情况:在电脑运行某些程序时,突然出现了一些不可预料的错误,导致电脑无法正常运行。此时教你win10专业版返回到桌面状态方法",你可能需要返回到桌面状态来重新启动程序或关闭电脑。但是,你可能会发现,在Win10专业版中如何返回到桌面状态并不是那么容易。因此,在本文中,我们将为您介绍一些方法来帮助您快速、轻松地返回到桌面状态。
方法1:使用“Windows+D”快捷键
这是最简单、最快速的方法之一。只需按下“Windows+D”组合键,即可直接返回到桌面状态。如果您正在使用多个应用程序,这将非常有用。例如,在进行多任务处理时,您可以通过按下“Windows+D”键来快速切换应用程序。
教学的方法_教你win10专业版返回到桌面状态方法"_监控电脑如何返回桌面
方法2:使用任务栏
另一种很容易想到的方法是使用任务栏。只需将鼠标指针移动到屏幕底部的任务栏上方,并单击空白区域即可返回到桌面状态。如果您已经打开了多个应用程序和窗口,则可以右键单击任务栏中的空白区域,然后选择“显示桌面”选项。
方法3:使用“Alt+Tab”快捷键
教你win10专业版返回到桌面状态方法"_教学的方法_监控电脑如何返回桌面
如果您正在使用多个应用程序,可以通过按下“Alt+Tab”组合键来轻松切换应用程序。这将使您能够快速访问您需要的应用程序,并在需要时返回到桌面状态。
方法4:使用任务视图
任务视图是Win10专业版中一个非常实用的功能。只需单击任务栏上的任务视图按钮教你win10专业版返回到桌面状态方法",或按下“Windows+Tab”组合键,即可打开任务视图。从这里,您可以轻松地浏览所有正在运行的应用程序、窗口和虚拟桌面,并返回到桌面状态。
教学的方法_教你win10专业版返回到桌面状态方法"_监控电脑如何返回桌面
方法5:自定义快捷键
如果您希望将特定的快捷键分配给返回到桌面状态的操作,则可以自定义快捷键。只需右键单击桌面上的任何空白区域,选择“新建”→“快捷方式”,然后在“位置”字段中输入以下内容:
explorer.exeshell:::{3080F90D-D7AD-11D9-BD98-0000947B0257}
教学的方法_教你win10专业版返回到桌面状态方法"_监控电脑如何返回桌面
然后单击“下一步”,输入一个名称,例如“返回到桌面”,然后单击“完成”。接下来,您可以右键单击新创建的快捷方式,选择“属性”,然后在“快捷键”字段中输入您想要的快捷键组合。
总结
以上就是几种在Win10专业版中返回到桌面状态的方法。无论您是正在使用多个应用程序,还是遇到了一些电脑故障,这些方法都可以帮助您快速、轻松地返回到桌面状态。尝试这些方法,并找到适合您的最佳方法!
教学的方法_教你win10专业版返回到桌面状态方法"_监控电脑如何返回桌面
(本文中所有内容纯属虚构,如有雷同,纯属巧合)
游戏
如果你已经厌倦了电脑故障和程序错误,不妨试试我们为你推荐的游戏——《英雄联盟》。这是一款全球知名的多人在线竞技游戏,它不仅具有高度的可玩性和趣味性,还能够帮助你放松心情,缓解压力。赶快下载并体验吧!