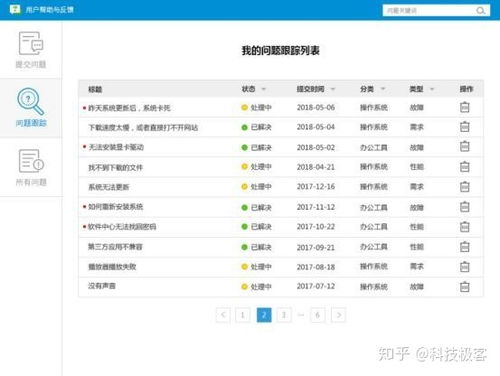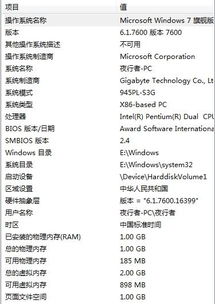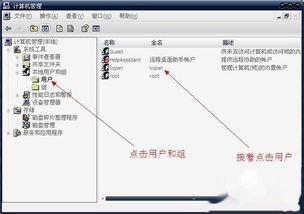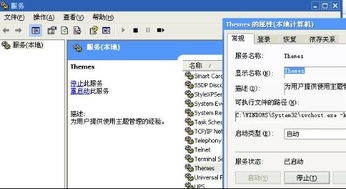- 时间:2024-11-13 12:50:03
- 浏览:
Windows系统时间格式修改指南
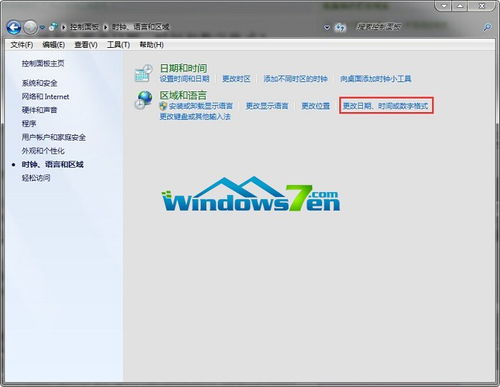
在Windows操作系统中,系统时间格式的设置对于用户来说是一项基本且实用的功能。正确的日期和时间显示不仅有助于我们更好地管理时间,还能在需要时提供准确的日期和时间信息。本文将详细介绍如何在Windows系统中修改时间格式,包括Windows 7、Windows 10等不同版本的操作步骤。
以下是修改Windows 7系统时间格式的具体步骤:
点击“开始”按钮,选择“控制面板”。
在控制面板中,点击“时钟、语言和区域”。
在左侧菜单中,点击“更改日期、时间或数字格式”。
在弹出的窗口中,选择“格式”选项卡。
在“日期和时间格式”区域,选择对应的下拉菜单,对时间、日期的格式进行修改。
如果需要进行更详细的修改,可以点击“其它设置”。
在自定义格式中,可以修改AM/PM符号为“上午”或“下午”,以及日期的详细格式。
修改完成后,点击“确定”保存设置。
以下是修改Windows 10系统时间格式的具体步骤:
点击右下角的时间显示区域,选择“更改时间设置”。
在弹出的窗口中,点击“日期和时间”。
在左侧菜单中,选择“日期、时间格式”。
在右侧的“日期和时间格式”区域,选择对应的下拉菜单,对时间、日期的格式进行修改。
如果需要自定义格式,可以点击“自定义格式”。
在自定义格式中,可以修改AM/PM符号为“上午”或“下午”,以及日期的详细格式。
修改完成后,点击“确定”保存设置。
短日期格式:yyyy-MM-dd(例如:2021-09-01)
长日期格式:yyyy年MM月dd日(例如:2021年09月01日)
24小时制时间格式:HH:mm:ss(例如:14:30:45)
12小时制时间格式:hh:mm:ss AM/PM(例如:02:30:45 PM)
在修改Windows系统时间格式时,请注意以下几点:
修改时间格式不会影响系统的时间设置,只会改变显示格式。
在自定义格式时,请确保输入正确的格式代码,否则可能会导致显示错误。
修改完成后,请确保点击“确定”保存设置,否则修改将不会生效。
通过以上步骤,我们可以轻松地在Windows系统中修改时间格式。正确的时间显示有助于我们更好地管理时间,提高工作效率。希望本文能帮助到您。