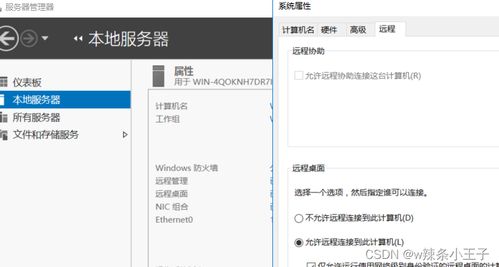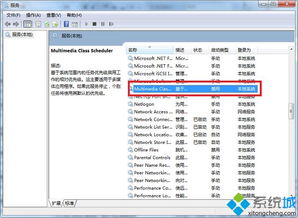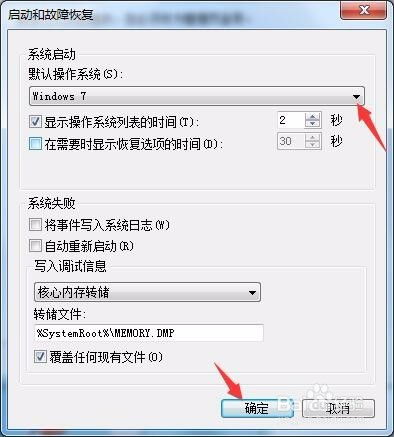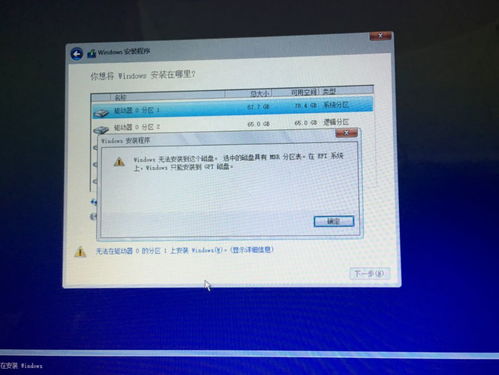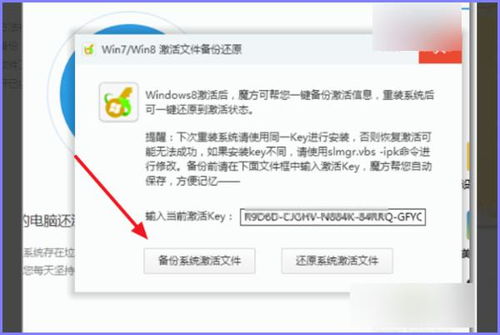- 时间:2024-11-15 03:53:01
- 浏览:
Windows原版系统安装教程:轻松掌握系统重装技巧

随着电脑使用时间的增长,系统可能会出现各种问题,重装系统成为了解决问题的有效方法。本文将详细介绍如何安装Windows原版系统,帮助您轻松完成系统重装。
一、准备工具和材料

在开始安装Windows原版系统之前,您需要准备以下工具和材料:
Windows原版系统安装盘或U盘
电脑或笔记本
备份重要数据(如照片、文档等)
二、下载Windows原版系统镜像
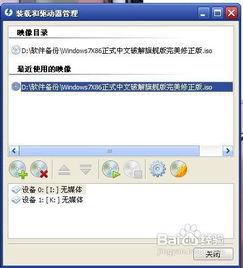
1. 访问微软官方网站(https://www.microsoft.com/)。
2. 在搜索框中输入“Windows下载”。
3. 在搜索结果中找到“Windows 10”或“Windows 7”等版本,点击进入。
4. 根据您的电脑配置选择合适的版本,并下载ISO文件。
5. 下载完成后,将ISO文件解压到本地硬盘。
三、制作启动U盘
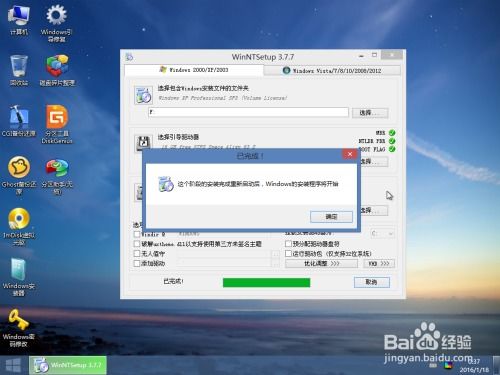
1. 下载并安装U盘启动盘制作工具,如大白菜U盘系统、老毛桃U盘系统等。
2. 将U盘插入电脑,运行制作工具。
3. 选择ISO文件,点击“制作启动U盘”按钮。
4. 等待制作完成,取出U盘。
四、设置BIOS启动顺序
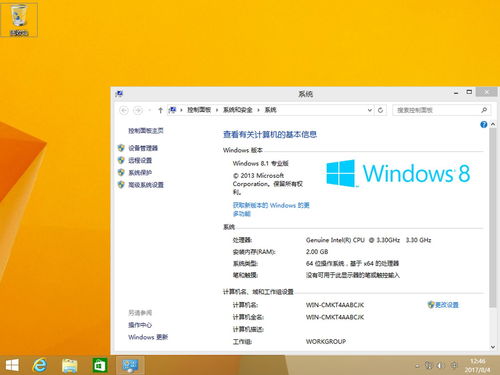
1. 重启电脑,在启动过程中按下F2、F10或delete键进入BIOS设置。
2. 在BIOS设置中找到“Boot”或“Boot Options”选项。
3. 将U盘设置为第一启动设备。
4. 保存设置并退出BIOS。
五、启动电脑并安装系统

1. 将制作好的启动U盘插入电脑,重启电脑。
2. 按照屏幕提示操作,选择语言、时间和键盘布局。
3. 点击“下一步”。
4. 选择“自定义(高级)”选项,点击“下一步”。
5. 在“未分配”区域选择要安装系统的分区,点击“下一步”。
6. 等待系统安装,过程中可能会重启电脑。
7. 安装完成后,按照屏幕提示设置用户名、计算机名、密码等信息。
六、完成安装
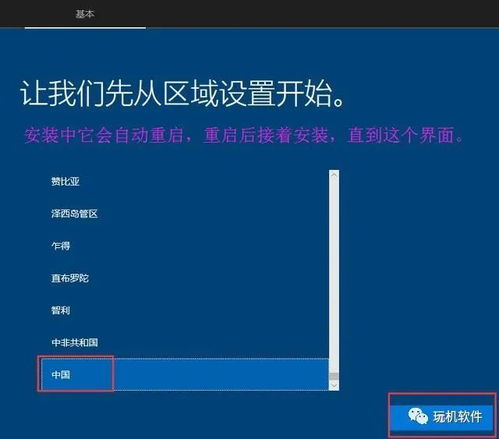
1. 设置完成后,点击“下一步”。
2. 等待系统更新和安装驱动程序。
3. 更新完成后,点击“完成”。
4. 系统安装完成,您可以开始使用Windows原版系统了。
七、注意事项
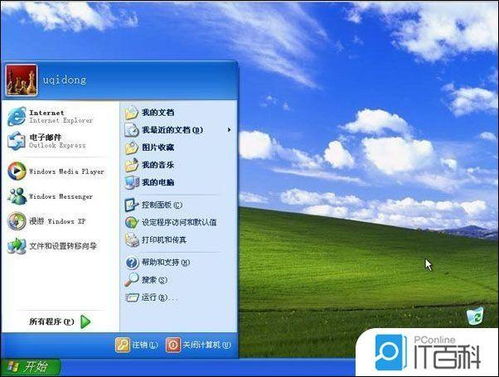
1. 在安装过程中,请确保电脑电源充足,避免因断电导致安装失败。
2. 在安装前,请备份重要数据,以免丢失。
3. 如果在安装过程中遇到问题,可以尝试重新启动电脑,重新进入BIOS设置,调整启动顺序。
4. 如果您是电脑小白,建议在安装过程中寻求专业人士的帮助。
通过以上教程,相信您已经掌握了如何安装Windows原版系统。祝您安装顺利,电脑使用愉快!