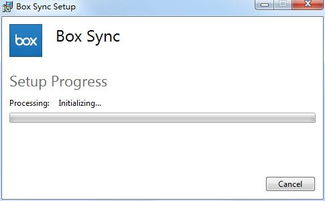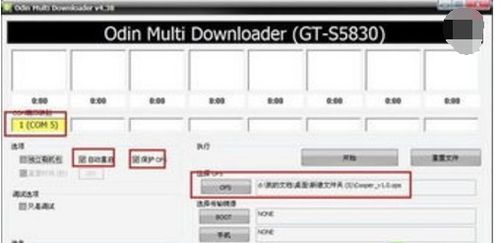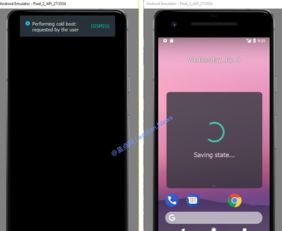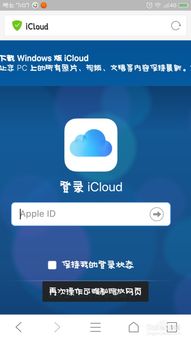- 时间:2024-11-16 12:56:04
- 浏览:
Windows电脑系统还原:全面指南
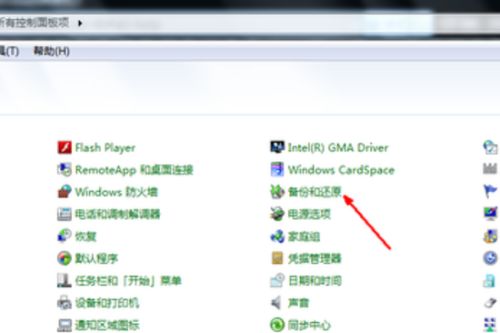
随着电脑使用时间的增长,系统问题逐渐显现,如运行缓慢、软件冲突等。这时,系统还原功能便成为了解决问题的有效手段。本文将详细介绍如何在Windows电脑上更新系统还原,帮助您轻松应对系统问题。
一、了解系统还原
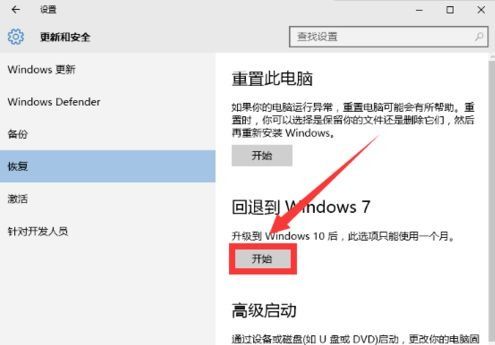
系统还原是一种恢复电脑到之前某个状态的功能。通过创建还原点,您可以在系统出现问题时,将电脑恢复到创建还原点时的状态。这有助于解决软件冲突、病毒感染等问题。
二、检查系统还原功能是否开启
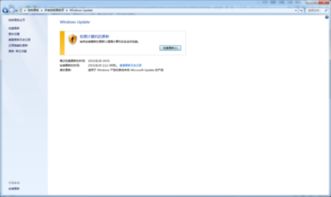
在开始更新系统还原之前,首先需要检查系统还原功能是否开启。以下是Windows 10系统检查方法:
点击“开始”按钮,选择“设置”。
在设置窗口中,点击“更新与安全”。
在左侧菜单中,选择“恢复”。
在右侧窗口中,查看“系统还原”是否开启。
如果系统还原功能未开启,请按照以下步骤开启:
在“恢复”页面中,点击“系统还原”。
在弹出的窗口中,点击“启用系统保护”。
选择要保护的驱动器,点击“确定”。
三、创建还原点
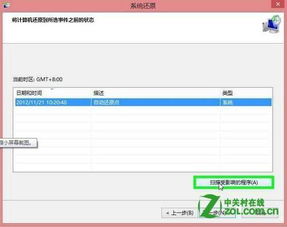
在开启系统还原功能后,建议您定期创建还原点,以便在系统出现问题时快速恢复。以下是创建还原点的步骤:
点击“开始”按钮,选择“控制面板”。
在控制面板中,点击“系统和安全”。
在左侧菜单中,选择“系统”。
在系统窗口中,点击左侧的“系统保护”。
在右侧窗口中,点击“创建”。
输入还原点名称,点击“创建”。
四、执行系统还原
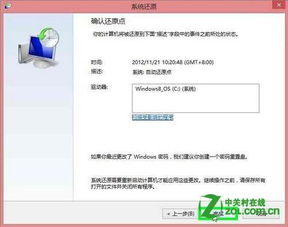
当电脑出现问题时,您可以按照以下步骤执行系统还原:
点击“开始”按钮,选择“控制面板”。
在控制面板中,点击“系统和安全”。
在左侧菜单中,选择“系统”。
在系统窗口中,点击左侧的“系统保护”。
在右侧窗口中,点击“系统还原”。
在弹出的窗口中,选择要还原的还原点,点击“下一步”。
确认还原点后,点击“完成”。
五、注意事项
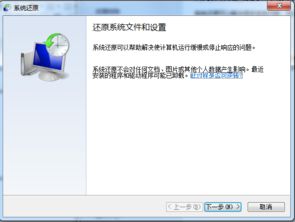
1. 在执行系统还原之前,请确保备份重要数据,以免丢失。
2. 系统还原过程中,请不要关闭电脑,以免造成数据丢失或系统损坏。
3. 如果您不确定如何操作,请咨询专业人士。
Windows电脑系统还原功能可以帮助您轻松应对系统问题。通过本文的介绍,相信您已经掌握了如何在Windows电脑上更新系统还原。在遇到系统问题时,不妨尝试使用系统还原功能,让电脑恢复到最佳状态。