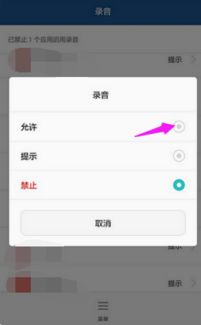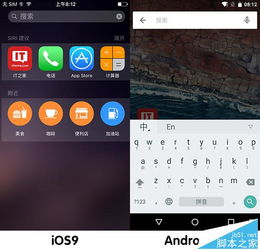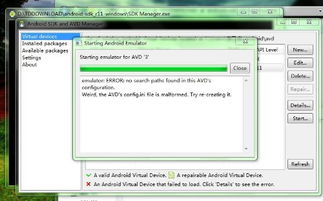- 时间:2024-11-16 02:26:24
- 浏览:
如何在Windows系统中安装Mac OS虚拟机
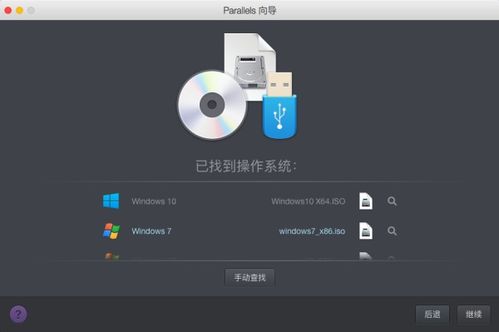
随着虚拟化技术的不断发展,用户可以在同一台物理机上运行多个操作系统。本文将详细介绍如何在Windows系统中安装Mac OS虚拟机,让您轻松体验Mac系统的魅力。
一、准备工作
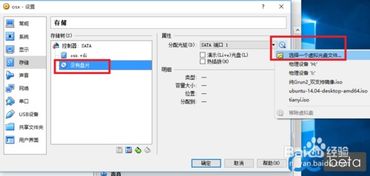
在开始安装之前,请确保您已准备好以下条件:
一台运行Windows系统的电脑。
一个Mac OS的ISO镜像文件。
虚拟机软件,如VMware Workstation、VirtualBox等。
二、安装虚拟机软件
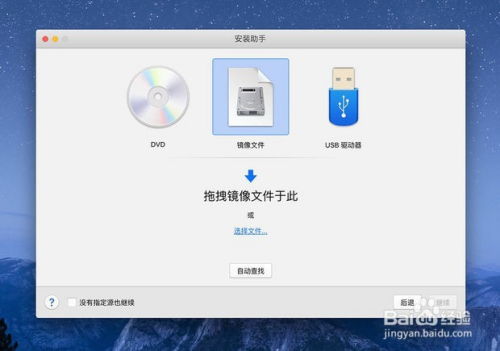
1. 下载并安装虚拟机软件,如VMware Workstation。
2. 打开VMware Workstation,点击“创建新的虚拟机”。
3. 选择“自定义(高级)”,点击“下一步”。
三、创建Mac OS虚拟机
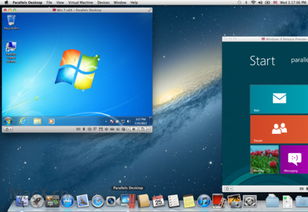
1. 选择“典型”安装,点击“下一步”。
2. 选择“Mac OS”作为操作系统,点击“下一步”。
3. 选择Mac OS的版本,如Mac OS X 10.15 Catalina,点击“下一步”。
4. 为虚拟机命名,并设置虚拟机的存储位置,点击“下一步”。
5. 设置虚拟机的处理器核心数和内存大小,建议至少分配4GB内存,点击“下一步”。
6. 设置虚拟机的网络类型,如桥接模式,点击“下一步”。
7. 设置虚拟机的硬盘大小,建议至少80GB,点击“下一步”。
8. 选择“使用ISO镜像文件”作为虚拟机的启动方式,点击“浏览”并选择Mac OS的ISO镜像文件,点击“下一步”。
9. 点击“完成”,虚拟机创建成功。
四、启动Mac OS虚拟机
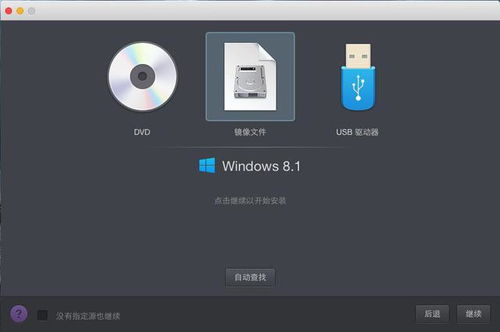
1. 双击虚拟机图标,启动虚拟机。
2. 在虚拟机启动过程中,会提示您选择启动盘,选择Mac OS的ISO镜像文件。
3. 按照屏幕提示,完成Mac OS的安装。
五、配置虚拟机
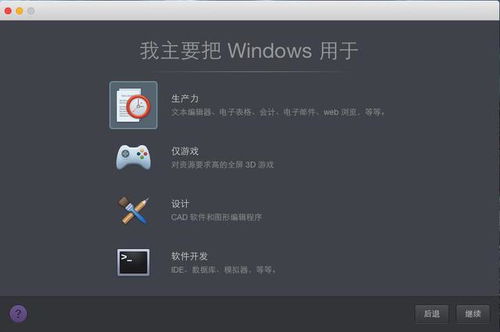
1. 安装完成后,进入Mac OS系统。
2. 打开“系统偏好设置”中的“共享”,勾选“文件共享”,设置共享文件夹路径。
3. 在Windows系统中,打开“我的电脑”,找到共享文件夹,即可访问Mac OS中的文件。
通过以上步骤,您可以在Windows系统中成功安装Mac OS虚拟机。这样,您就可以在同一台电脑上同时使用Windows和Mac OS,体验不同的操作系统带来的便利。