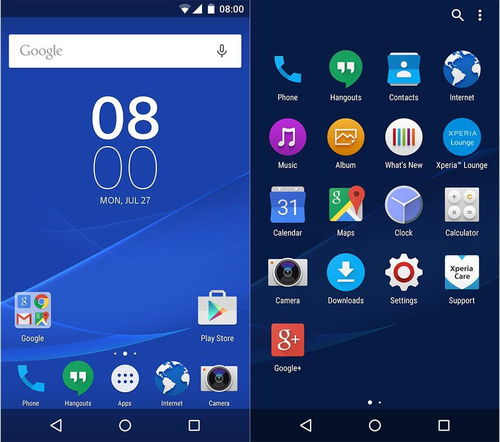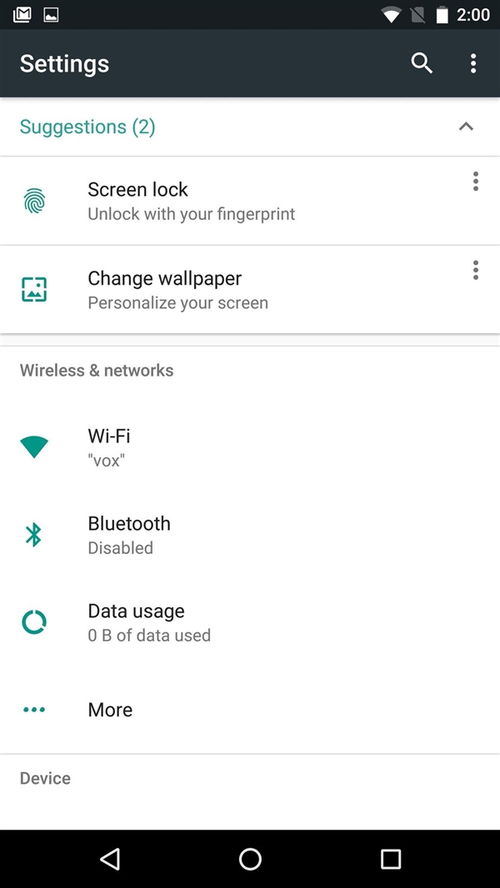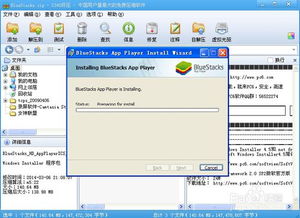- 时间:2024-11-16 02:39:10
- 浏览:
Windows还原系统失败,怎么办?
在电脑使用过程中,系统还原是一个常用的功能,可以帮助用户恢复到之前的系统状态。然而,有时候Windows还原系统可能会失败,导致用户无法恢复到期望的状态。本文将针对Windows还原系统失败的情况进行分析,并提供相应的解决方法。
首先,我们来分析一下导致Windows还原系统失败的原因。
1. 系统还原点损坏:系统还原点可能因为病毒、系统错误等原因损坏,导致无法正常使用。
2. 硬件故障:硬盘损坏、内存故障等硬件问题也可能导致系统还原失败。
3. 系统文件损坏:系统文件损坏可能导致系统还原功能无法正常工作。
4. 第三方软件干扰:某些第三方软件可能会干扰系统还原功能,导致还原失败。
当遇到Windows还原系统失败的情况时,首先可以尝试以下方法检查系统还原点是否损坏。
按下“Windows + R”键,输入“services.msc”并按回车,打开“服务”窗口。
找到“System Restore Service”服务,右键点击选择“属性”。
在“常规”选项卡中,将“启动类型”设置为“自动”,然后点击“启动”按钮。
重启电脑,检查系统还原功能是否恢复正常。
如果怀疑是硬件故障导致系统还原失败,可以尝试以下方法进行排查。
检查硬盘:使用硬盘检测软件(如H2testw)对硬盘进行检测,看是否存在坏道。
检查内存:使用内存检测软件(如Memtest86+)对内存进行检测,看是否存在故障。
检查电源:使用电源检测软件(如PowerStrip)对电源进行检测,看是否存在问题。
如果怀疑是系统文件损坏导致系统还原失败,可以尝试以下方法修复系统文件。
按下“Windows + X”键,选择“Windows PowerShell(管理员)”。
在命令行中输入“sfc /scannow”并按回车,等待系统扫描并修复损坏的系统文件。
如果SFC命令无法修复问题,可以尝试使用DISM命令进行修复。
如果怀疑是第三方软件干扰了系统还原功能,可以尝试以下方法卸载相关软件。
按下“Windows + R”键,输入“control”并按回车,打开“控制面板”。
在“控制面板”中找到“程序”选项,点击“程序和功能”。
在列表中找到可能干扰系统还原功能的软件,右键点击选择“卸载”。
当遇到Windows还原系统失败的情况时,可以尝试以上方法进行排查和解决。如果以上方法都无法解决问题,建议您联系专业技术人员进行进一步处理。