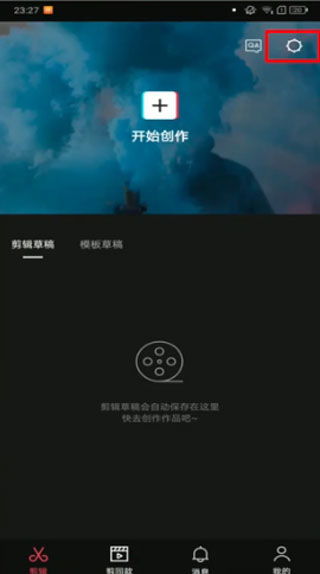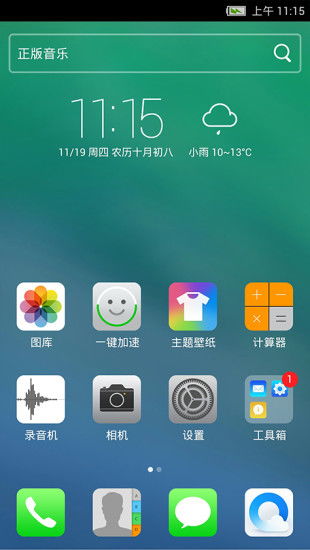- 时间:2024-11-16 03:17:16
- 浏览:
Windows系统位数查看指南
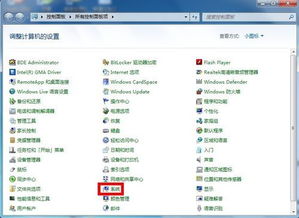
在当今电脑使用中,了解自己电脑的Windows系统位数对于安装软件、升级系统以及兼容性检查等方面都具有重要意义。本文将详细介绍如何在Windows系统中查看系统位数,帮助您更好地了解自己的电脑配置。
方法一:通过“我的电脑”属性查看
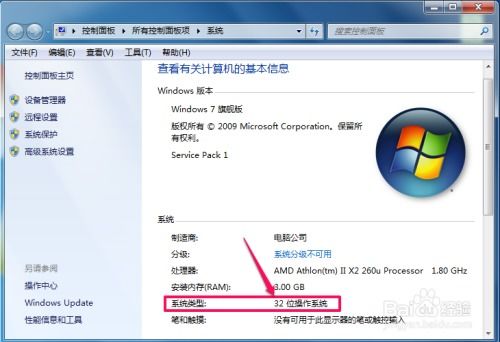
这是最直接、最简单的方法来查看Windows系统的位数。
在桌面上找到“我的电脑”(或“此电脑”)图标。
右键点击“我的电脑”,选择“属性”。
在弹出的“系统”窗口中,找到“系统”部分,这里会显示您的Windows版本和系统位数。
这种方法适用于所有Windows版本,包括Windows 10、Windows 8、Windows 7、Windows XP等。
方法二:通过控制面板查看
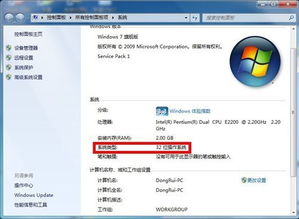
控制面板是Windows系统中一个功能强大的工具,同样可以用来查看系统位数。
点击左下角的“开始”按钮,在搜索框中输入“控制面板”并打开。
在控制面板中,找到“系统和安全”部分,点击进入。
在左侧菜单中,找到“系统”并点击。
在弹出的“系统”窗口中,找到“系统”部分,这里会显示您的Windows版本和系统位数。
这种方法同样适用于所有Windows版本。
方法三:使用系统信息工具
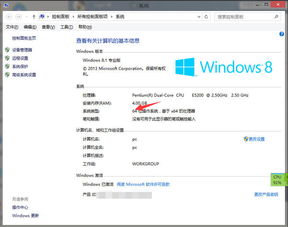
系统信息工具是Windows自带的一个实用程序,可以提供详细的系统信息,包括系统位数。
按下“Win + R”键打开“运行”对话框。
在对话框中输入“msinfo32”并按下回车键。
在弹出的“系统信息”窗口中,找到“系统摘要”部分,这里会显示您的Windows版本和系统位数。
这种方法同样适用于所有Windows版本。
方法四:通过命令提示符查看
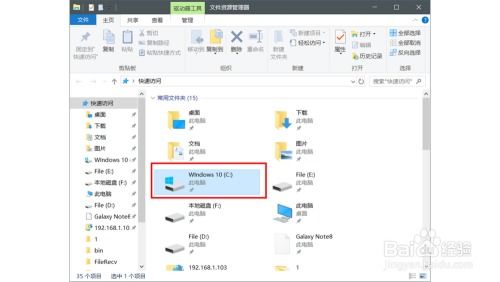
对于熟悉命令提示符的用户,使用命令行查看系统位数也是一种快速的方法。
按下“Win + R”键打开“运行”对话框。
在对话框中输入“cmd”并按下回车键。
在弹出的命令提示符窗口中,输入“systeminfo”并按下回车键。
在输出的信息中,找到“系统类型”一项,这里会显示您的Windows版本和系统位数。
这种方法同样适用于所有Windows版本。
通过以上方法,您可以轻松地查看Windows系统的位数。在安装软件、升级系统或进行兼容性检查时,了解自己的系统位数将有助于您做出正确的决策。