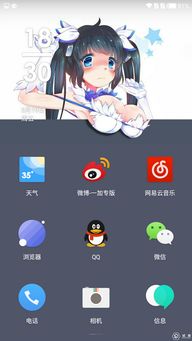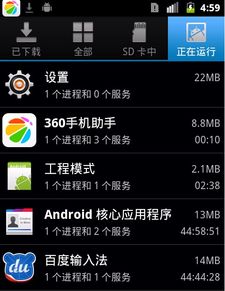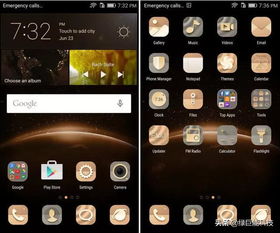- 时间:2024-11-16 11:21:44
- 浏览:
Windows系统下创建ISO文件系统的详细指南
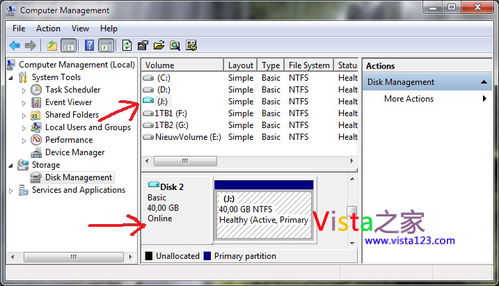
在Windows操作系统中,创建ISO文件系统是一个常见的需求,无论是为了备份光盘内容、分发软件还是进行系统安装。本文将详细介绍如何在Windows系统下创建ISO文件系统,并提供一些实用的技巧。
一、什么是ISO文件系统?
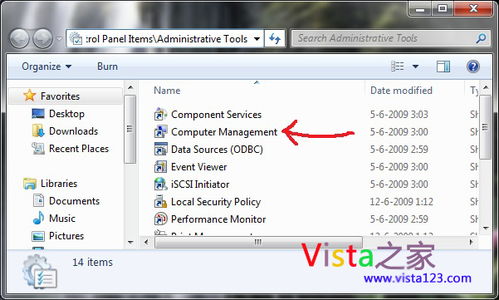
ISO文件系统,全称为ISO 9660,是一种用于存储光盘内容的文件系统标准。它被广泛用于创建可引导光盘、安装盘和软件分发盘。ISO文件系统可以模拟光盘的结构,使得用户可以在没有物理光盘的情况下,通过虚拟光驱访问光盘内容。
二、准备工具
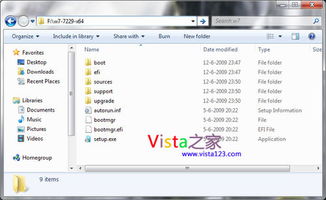
在Windows系统下创建ISO文件系统,您需要以下工具:
Windows自带的“命令提示符”或“PowerShell”。
一个ISO镜像制作软件,如WinRAR、WinISO等。
三、使用命令提示符创建ISO文件系统
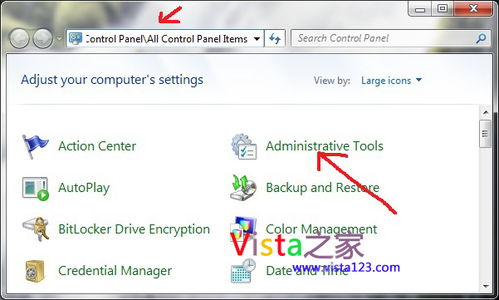
以下是在Windows命令提示符下创建ISO文件系统的步骤:
打开“命令提示符”或“PowerShell”。
使用以下命令创建一个新的ISO文件系统(假设您要创建的ISO文件名为“myiso.iso”):
``mkisofs -o myiso.iso -b isolinux/isolinux.bin -c isolinux/boot.cat -no-emul-boot -boot-load-size 4 -boot-info-table /path/to/source``
其中,`-o`指定输出文件名,`-b`指定启动文件,`-c`指定引导信息文件,`-no-emul-boot`表示不模拟启动,`-boot-load-size`指定引导加载大小,`-boot-info-table`创建引导信息表,`/path/to/source`指定源文件路径。
执行命令后,ISO文件系统将被创建在指定路径下。
四、使用ISO镜像制作软件创建ISO文件系统
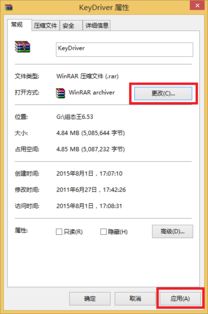
以下是在Windows中使用WinISO创建ISO文件系统的步骤:
打开WinISO软件。
点击“文件”菜单,选择“新建”。
在弹出的窗口中,选择ISO文件系统类型,然后点击“确定”。
将需要添加到ISO文件系统的文件和文件夹拖拽到WinISO的主界面中。
点击“文件”菜单,选择“保存”或“另存为”,在弹出的窗口中指定ISO文件的保存路径和文件名,然后点击“保存”。
ISO文件系统将被创建并保存到指定路径。
五、注意事项
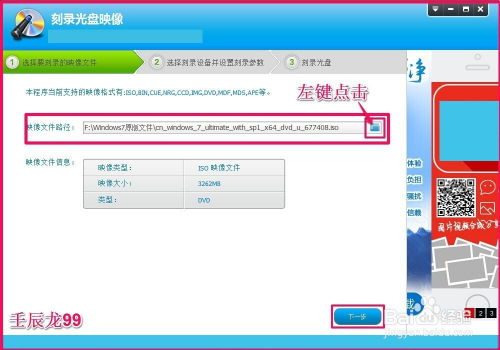
在创建ISO文件系统时,请注意以下事项:
确保源文件路径正确无误。
选择合适的ISO文件系统类型,以适应您的需求。
在创建ISO文件系统时,请确保您的计算机有足够的磁盘空间。
在Windows系统下创建ISO文件系统是一个简单的过程,只需使用合适的工具和遵循正确的步骤即可。通过本文的介绍,相信您已经掌握了在Windows下创建ISO文件系统的技巧。祝您使用愉快!