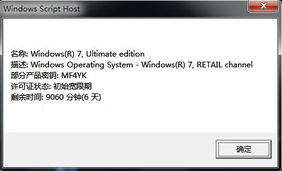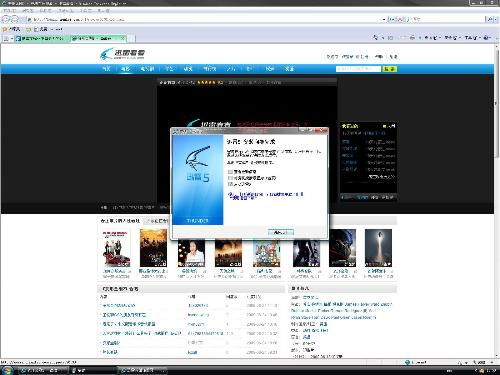- 时间:2024-11-16 01:23:13
- 浏览:
Windows各个版本重装系统教程
Windows系统重装 系统安装教程 Windows版本区别 重装系统步骤
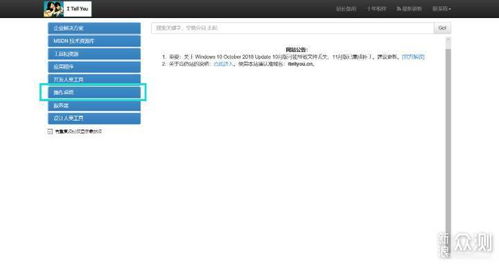
前言
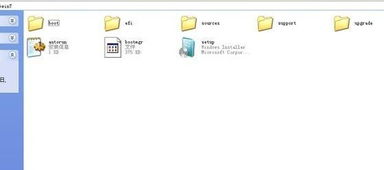
重装Windows系统是电脑维护中常见的一项操作,无论是系统故障、性能下降还是升级到新版本,重装系统都是一种有效的解决方案。本文将详细介绍如何重装Windows各个版本,包括Windows 7、Windows 8、Windows 10和Windows 11,帮助您轻松完成系统重装。
准备阶段

在开始重装系统之前,请确保做好以下准备工作:
- 备份重要数据:在重装系统之前,请将所有重要数据备份到外部存储设备,如U盘、移动硬盘或云存储服务。

- 获取系统镜像:根据您要安装的Windows版本,从官方网站或正规渠道下载系统镜像文件。
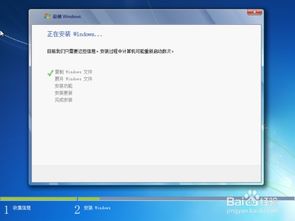
- 制作启动盘:使用U盘或光盘制作启动盘,以便从启动盘启动电脑进行系统安装。
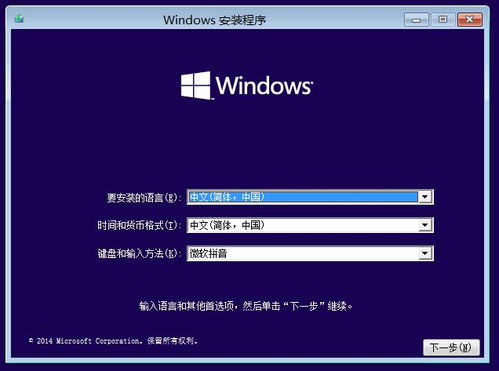
Windows 7重装系统教程
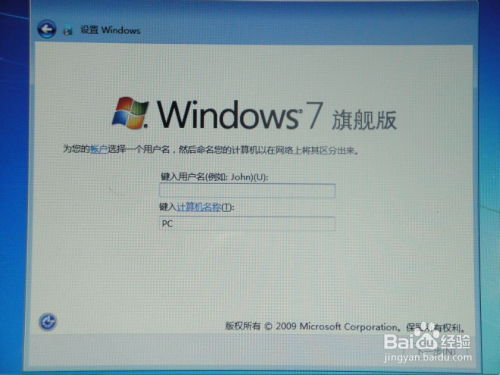
步骤一:制作启动盘
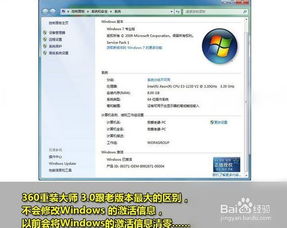
1. 下载Windows 7系统镜像文件。
2. 使用第三方软件(如 Rufus)制作启动U盘。
步骤二:启动电脑并进入BIOS
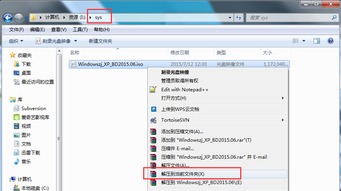
1. 重启电脑,在启动过程中按下F2、F10或delete键进入BIOS设置。
2. 将启动顺序设置为从U盘启动。
步骤三:安装Windows 7

1. 从启动U盘启动电脑,按照屏幕提示进行操作。
2. 选择安装Windows 7,并按照提示进行分区和格式化。
3. 安装完成后,重启电脑。
Windows 8/8.1重装系统教程

步骤一:制作启动盘
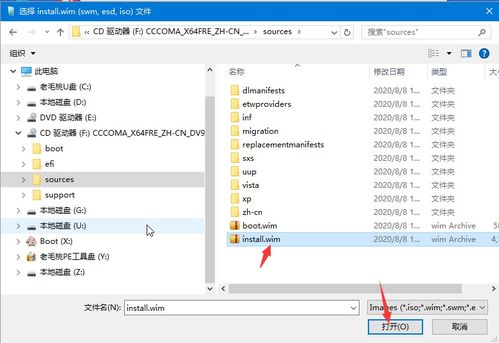
1. 下载Windows 8/8.1系统镜像文件。
2. 使用第三方软件(如 Rufus)制作启动U盘。
步骤二:启动电脑并进入BIOS
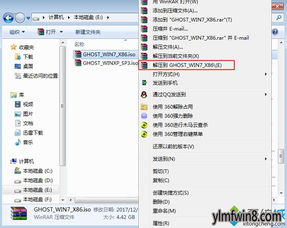
1. 重启电脑,在启动过程中按下F2、F10或delete键进入BIOS设置。
2. 将启动顺序设置为从U盘启动。
步骤三:安装Windows 8/8.1
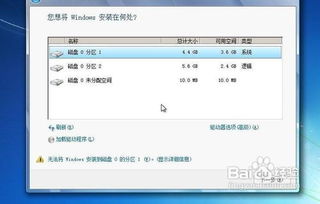
1. 从启动U盘启动电脑,按照屏幕提示进行操作。
2. 选择安装Windows 8/8.1,并按照提示进行分区和格式化。
3. 安装完成后,重启电脑。
Windows 10重装系统教程

步骤一:制作启动盘
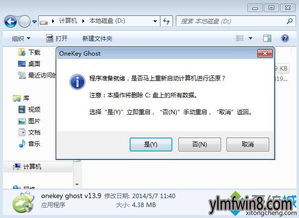
1. 下载Windows 10系统镜像文件。
2. 使用第三方软件(如 Rufus)制作启动U盘。
步骤二:启动电脑并进入BIOS
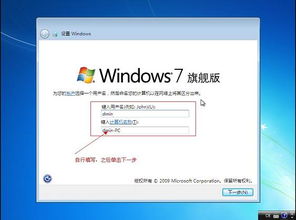
1. 重启电脑,在启动过程中按下F2、F10或delete键进入BIOS设置。
2. 将启动顺序设置为从U盘启动。
步骤三:安装Windows 10
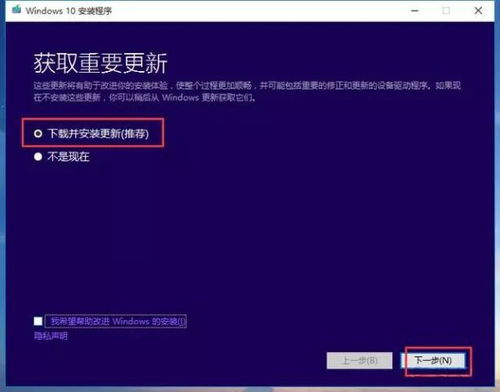
1. 从启动U盘启动电脑,按照屏幕提示进行操作。
2. 选择安装Windows 10,并按照提示进行分区和格式化。
3. 安装完成后,重启电脑。
Windows 11重装系统教程
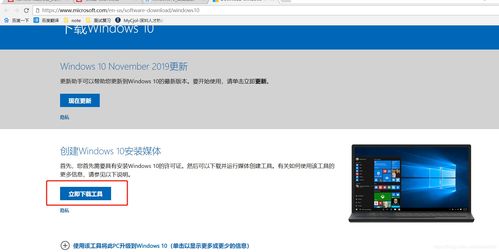
步骤一:制作启动盘
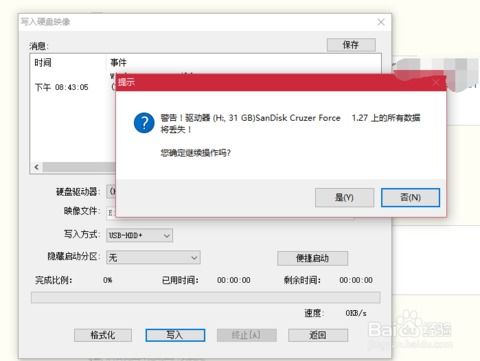
1. 下载Windows 11系统镜像文件。
2. 使用第三方软件(如 Rufus)制作启动U盘。
步骤二:启动电脑并进入BIOS
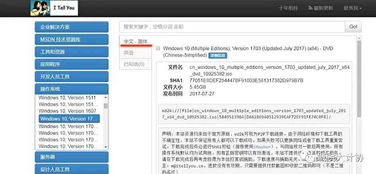
1. 重启电脑,在启动过程中按下F2、F10或delete键进入BIOS设置。
2. 将启动顺序设置为从U盘启动。
步骤三:安装Windows 11
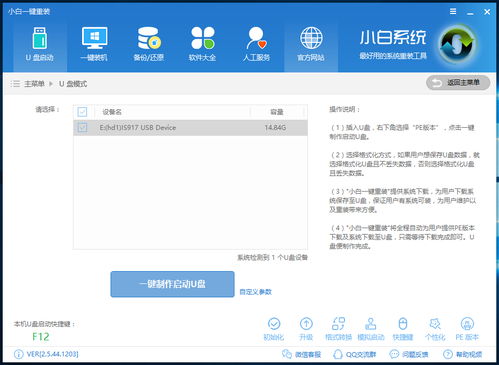
1. 从启动U盘启动电脑,按照屏幕提示进行操作。
2. 选择安装Windows 11,并按照提示进行分区和格式化。
3. 安装完成后,重启电脑。
重装Windows系统虽然看似复杂,但只要按照上述步骤进行,就能轻松完成。在重装系统之前,请务必做好备份工作,以免数据丢失。希望本文能帮助到您,祝您重装系统顺利!