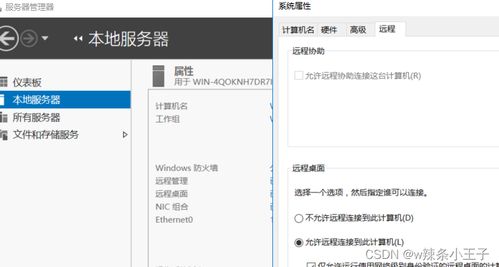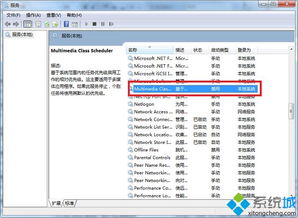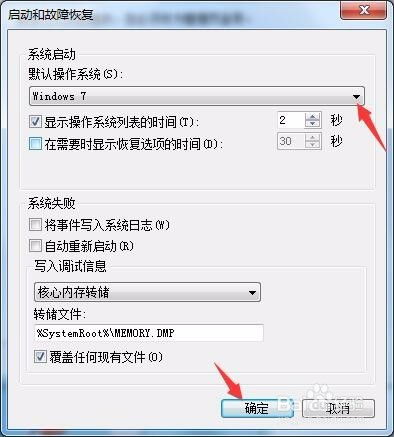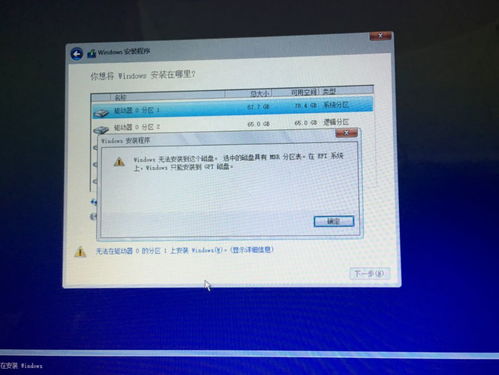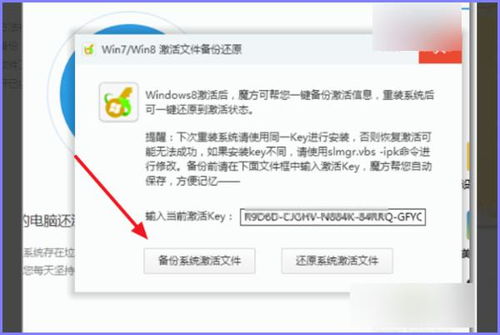- 时间:2024-11-16 02:04:26
- 浏览:
Windows查看系统登录用户名和密码的方法详解
在Windows操作系统中,用户名和密码是保障系统安全的重要手段。但在实际使用过程中,有时我们可能需要查看系统登录的用户名和密码,例如忘记密码需要重置、或者需要了解其他用户的信息等。本文将详细介绍如何在Windows系统中查看登录用户名和密码。
一、查看Windows系统登录用户名
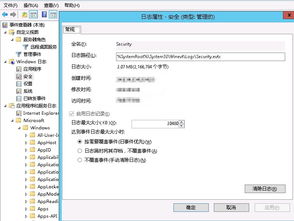
1.1 通过用户图标查看
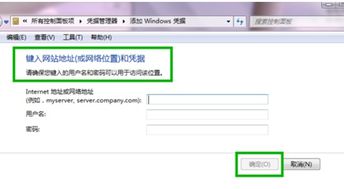
在Windows系统中,用户名通常显示在屏幕左下角的开始菜单中。以下是查看Windows系统登录用户名的具体步骤:
步骤一:点击屏幕左下角的Windows图标
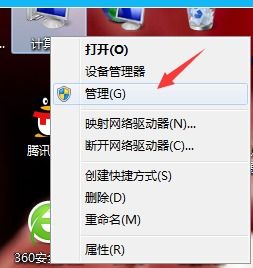
首先,找到屏幕左下角的Windows图标,通常是一个圆圈中带有Windows标志的图标。
步骤二:点击用户图标
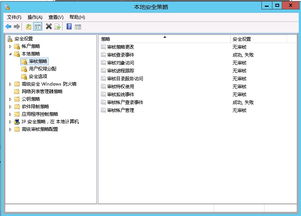
点击Windows图标后,会看到一个用户图标,点击该图标。
步骤三:查看用户名
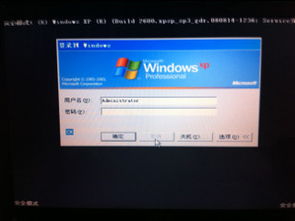
点击用户图标后,会显示当前登录的用户名。
1.2 通过控制面板查看
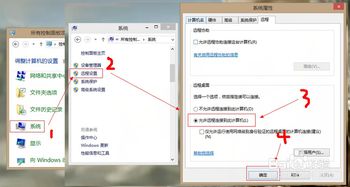
除了通过用户图标查看用户名外,还可以通过控制面板查看用户名。以下是查看Windows系统登录用户名的具体步骤:
步骤一:打开控制面板
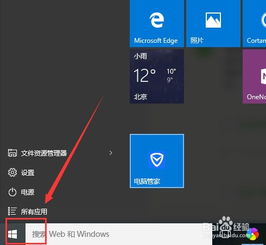
点击屏幕左下角的Windows图标,选择“设置”,然后点击“控制面板”。
步骤二:进入用户账户
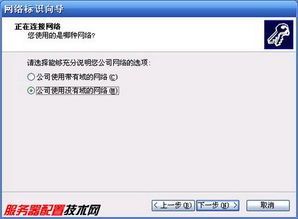
在控制面板中,找到“用户账户”选项,点击进入。
步骤三:查看用户名
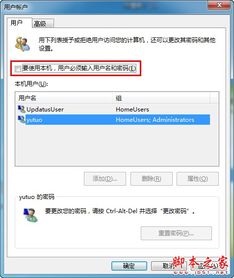
在用户账户页面,可以看到所有登录的用户名。
二、查看Windows系统登录密码
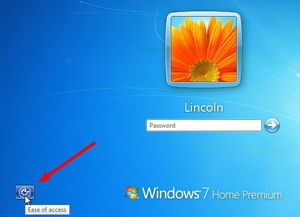
2.1 通过安全模式查看
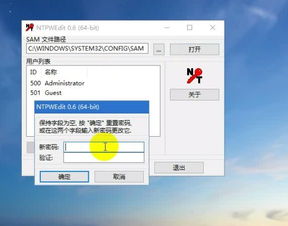
在Windows系统中,可以通过安全模式查看登录密码。以下是查看Windows系统登录密码的具体步骤:
步骤一:启动Windows
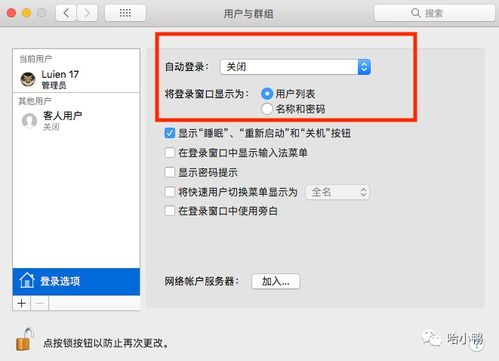
首先,确保电脑已经连接到电源,然后按下电源按钮启动电脑。
步骤二:按F8键进入安全模式
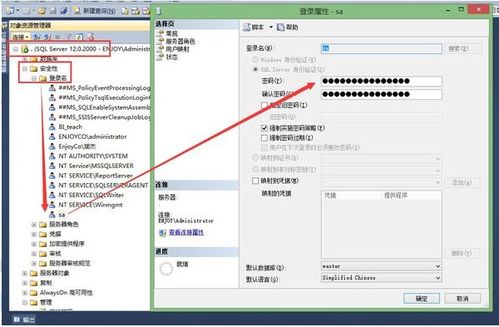
在启动过程中,按下F8键,进入高级启动选项。
步骤三:选择安全模式
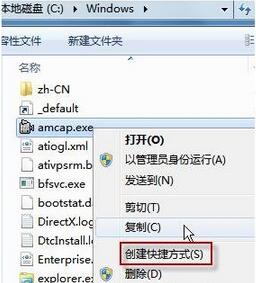
在高级启动选项中,选择“安全模式”,然后按回车键。
步骤四:查看密码
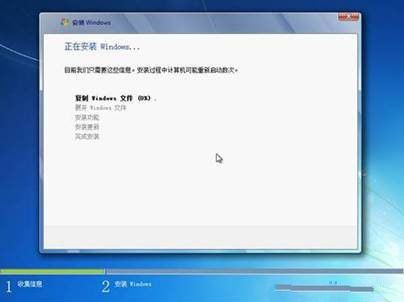
进入安全模式后,可以尝试使用默认管理员账户登录,此时不需要输入密码。
2.2 通过PE盘查看
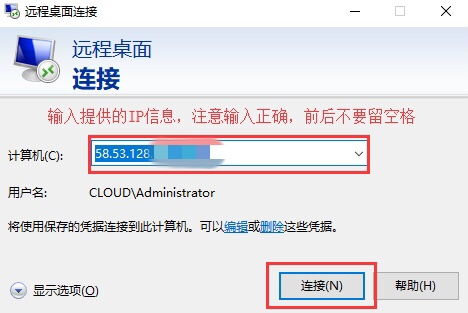
如果无法进入安全模式,可以使用PE盘查看Windows系统登录密码。以下是查看Windows系统登录密码的具体步骤:
步骤一:制作PE盘
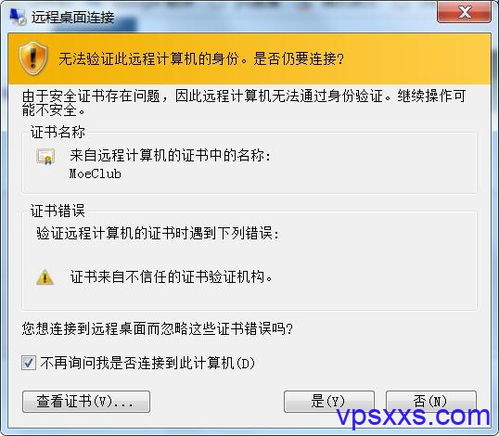
首先,需要制作一个PE盘,可以使用一些第三方软件制作。
步骤二:启动电脑
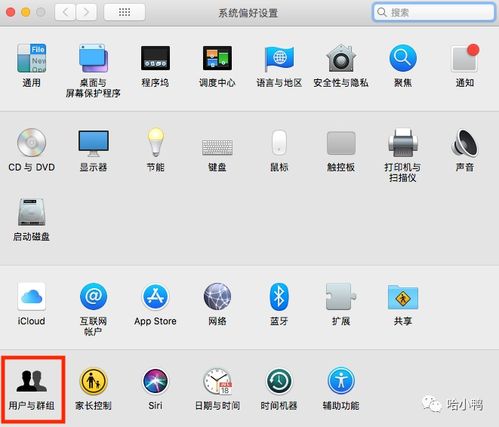
将PE盘插入电脑,然后重启电脑,选择从PE盘启动。
步骤三:进入PE系统
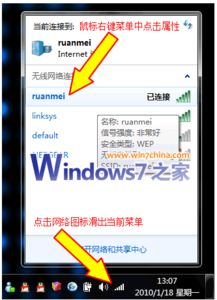
启动PE系统后,按照提示操作,进入PE系统。
步骤四:查看密码
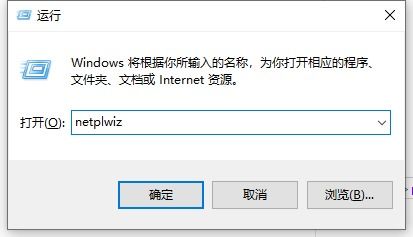
在PE系统中,可以尝试使用默认管理员账户登录,此时不需要输入密码。
本文详细介绍了在Windows系统中查看登录用户名和密码的方法。通过以上方法,用户可以轻松查看系统登录的用户名和密码,以便在需要时进行操作。但需要注意的是,在查看密码时,请确保遵守相关法律法规,不要用于非法用途。