- 时间:2024-11-17 03:24:37
- 浏览:
Windows系统语音更改指南:个性化你的电脑体验
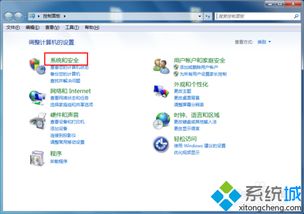
在Windows操作系统中,系统语音是用户交互的重要组成部分,它可以在各种操作中提供反馈,如登录、注销、错误提示等。以下是一篇详细的指南,帮助您了解如何在Windows系统中更改系统语音,以适应您的个性化需求。
一、了解Windows系统语音
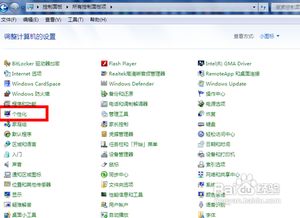
Windows系统语音是通过系统声音文件(通常是WAV格式)来实现的。这些声音文件存储在Windows的系统文件夹中,不同的Windows版本可能包含不同的声音文件。
二、更改Windows系统语音的步骤

以下是在Windows 10和Windows 11中更改系统语音的步骤:
1. 打开“设置”应用
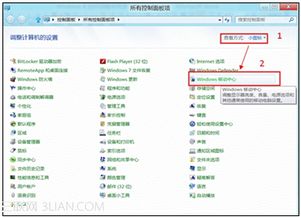
按下Windows键,然后输入“设置”,选择“设置”应用打开。
2. 进入“系统”设置
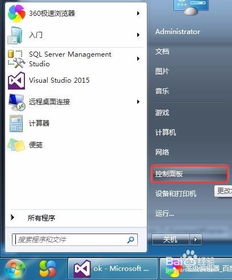
在“设置”应用中,点击左侧的“系统”选项。
3. 选择“声音”
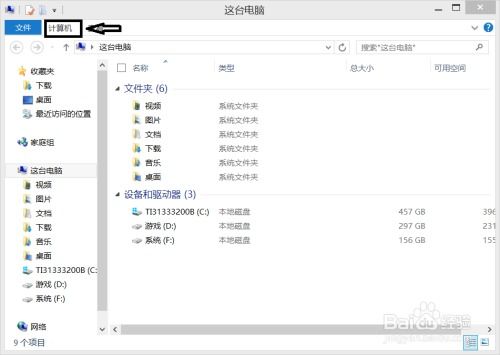
在“系统”设置中,找到并点击“声音”。
4. 选择“声音”选项卡
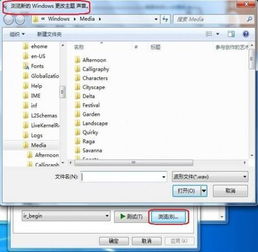
在“声音”设置中,点击左侧的“声音”选项卡。
5. 选择“程序事件”
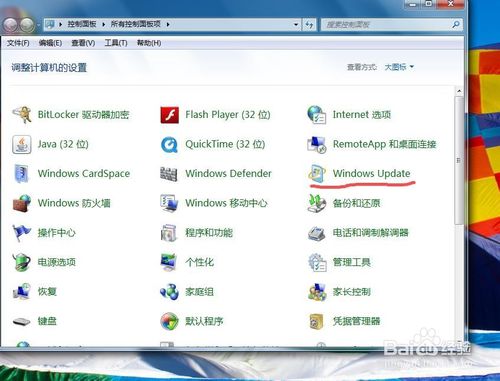
在“声音”选项卡中,找到“程序事件”部分,这里列出了所有与程序事件相关的声音。
6. 选择要更改的声音事件
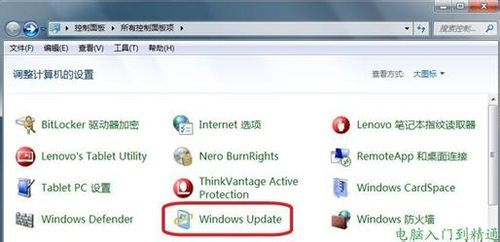
在“程序事件”列表中,找到您想要更改声音的事件,例如“登录”、“注销”、“错误”等。
7. 选择新的系统声音
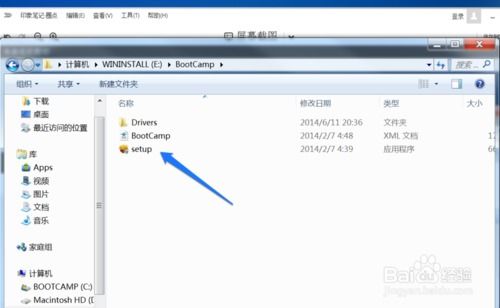
点击“声音”列旁边的下拉菜单,选择您想要的新声音。如果列表中没有您喜欢的声音,可以点击“浏览”按钮,从您的电脑中选择一个WAV格式的声音文件。
8. 测试新声音
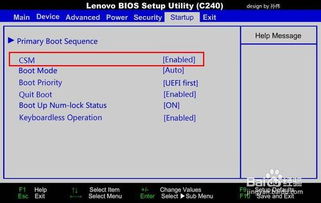
选择新声音后,点击“测试”按钮,确保您喜欢这个声音。
9. 应用更改
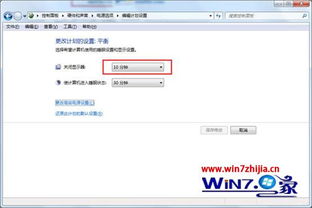
如果您对新声音满意,点击“应用”按钮,然后点击“确定”保存更改。
三、关闭系统声音
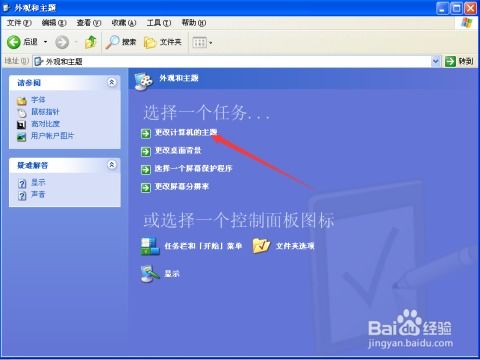
如果您想完全关闭系统声音,可以按照以下步骤操作:
1. 打开“设置”应用
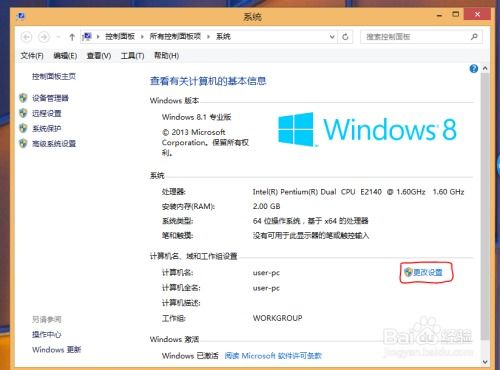
与上述步骤相同,打开“设置”应用。
2. 进入“系统”设置
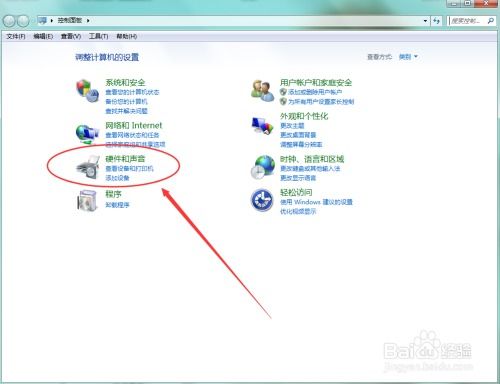
点击左侧的“系统”选项。
3. 选择“声音”
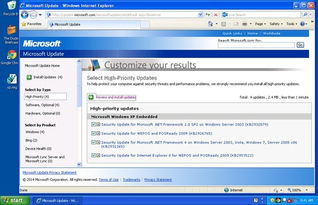
点击“声音”。
4. 选择“声音”选项卡
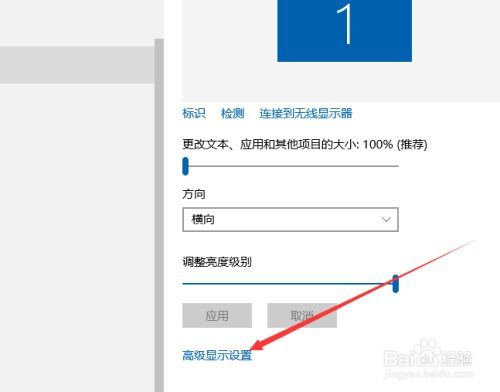
点击“声音”选项卡。
5. 选择“无声音”
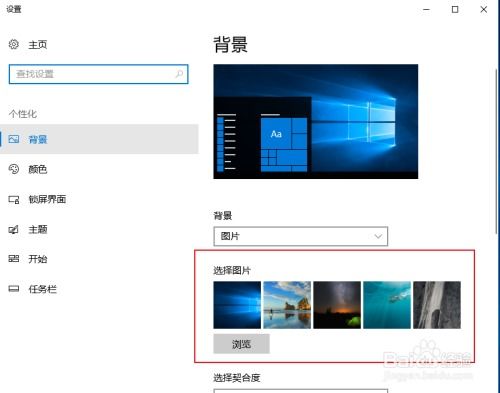
在“声音”选项卡中,找到“声音方案”部分,从下拉菜单中选择“无声音”。
6. 应用更改

点击“应用”按钮,然后点击“确定”保存更改。
通过以上步骤,您可以轻松地在Windows系统中更改或关闭系统语音。这不仅可以让您的电脑体验更加个性化,还可以在需要安静的环境中避免不必要的干扰。
