- 时间:2024-11-17 03:28:36
- 浏览:
Windows安装小米系统教程:轻松实现双系统体验
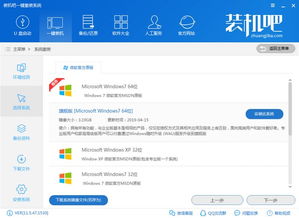
一、准备工作
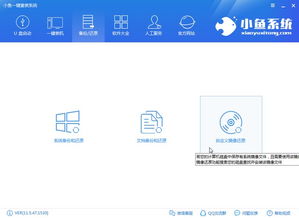
在开始安装小米系统之前,请确保您已经做好了以下准备工作:
一台已经安装了Windows系统的电脑。
小米系统的安装镜像文件(可以从小米官方网站下载)。
一个至少8GB的U盘,用于制作启动盘。
足够的硬盘空间,用于安装小米系统。
二、制作启动盘
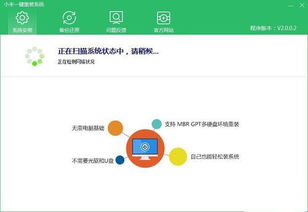
1. 下载并安装U盘启动盘制作工具,如“USBInstaller”。
2. 将U盘插入电脑,并打开U盘启动盘制作工具。
3. 在工具中选择“ISO文件”选项,并选择小米系统的安装镜像文件。
4. 点击“开始制作”按钮,等待制作完成。
5. 制作完成后,U盘启动盘就准备好了。
三、安装小米系统
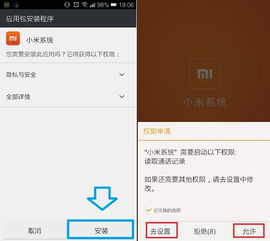
1. 将制作好的启动盘插入电脑,重启电脑。
2. 进入BIOS设置,将启动顺序设置为从U盘启动。
3. 保存BIOS设置并退出,电脑将自动从U盘启动。
4. 进入小米系统安装界面,选择“安装小米系统”。
5. 根据提示进行分区操作,将硬盘空间分配给小米系统。
6. 选择安装路径,点击“下一步”。
7. 等待安装完成,安装完成后重启电脑。
四、设置双系统启动
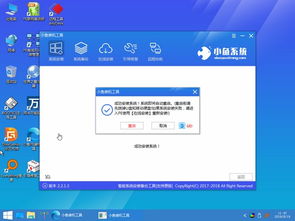
1. 重启电脑,进入BIOS设置。
2. 将启动顺序设置为从硬盘启动。
3. 保存BIOS设置并退出。
4. 电脑将自动从硬盘启动,进入Windows系统。
5. 在Windows系统中,打开“控制面板”-“系统”-“高级系统设置”,在“启动和故障恢复”选项卡中,点击“设置”。
6. 在“系统启动”选项卡中,勾选“显示操作系统列表和等待时间”。
7. 点击“确定”并重启电脑,电脑将自动在启动时显示操作系统列表,您可以选择进入小米系统或Windows系统。
通过以上步骤,您就可以在Windows系统中成功安装小米系统,实现双系统体验。在安装过程中,请注意备份重要数据,以免造成数据丢失。
