windows多系统启动项修改,windows多系统启动
- 时间:2024-11-17 11:31:35
- 浏览:
Windows多系统启动项修改指南
在多系统环境中,用户可能会遇到启动项设置不当的问题,导致每次开机都需要手动选择操作系统。本文将详细介绍如何在Windows系统中修改启动项,以方便用户快速进入所需操作系统。
一、通过BIOS设置启动项
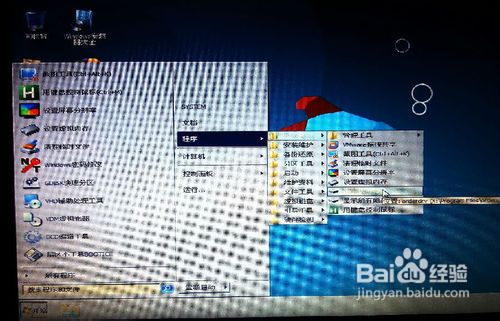

在大多数情况下,修改启动项的第一步是进入BIOS设置。以下是进入BIOS设置的方法:
1. 重启电脑:在电脑启动过程中,按下相应的键进入BIOS设置。常见的键有F2、F10、Del等,具体取决于电脑品牌和型号。

2. 选择启动顺序:进入BIOS设置后,找到“Boot”或“Boot Options”选项,选择“Boot Order”或“Boot Sequence”。
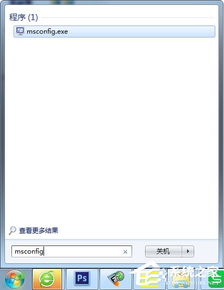
3. 修改启动顺序:将需要优先启动的操作系统移动到列表顶部。例如,如果Windows 10是首选操作系统,则将其移动到列表的第一位。
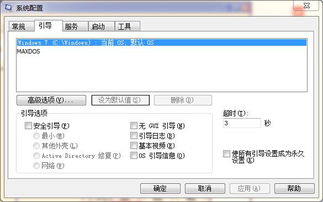
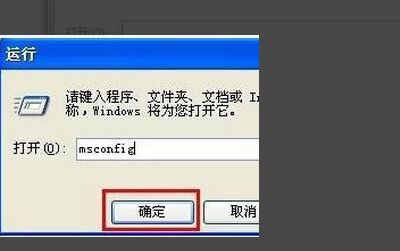
完成修改后,按F10保存设置并退出BIOS。重启电脑后,系统将按照新的启动顺序启动。
二、通过启动菜单修改启动项
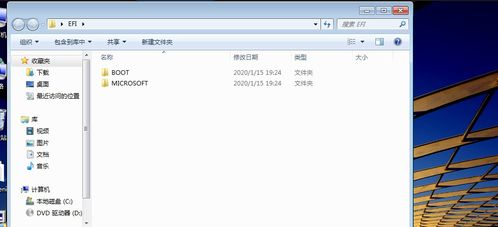
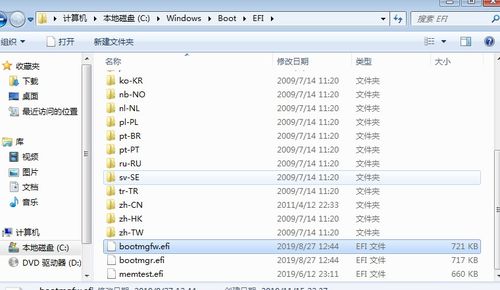
除了通过BIOS设置启动项外,还可以直接在启动菜单中修改。以下是修改启动菜单的方法:
1. 重启电脑:在电脑启动过程中,按下相应的键进入启动菜单。常见的键有F12、Esc等。
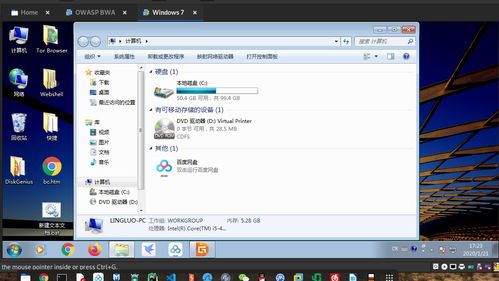
2. 选择操作系统:在启动菜单中,选择需要设置为默认启动的操作系统。
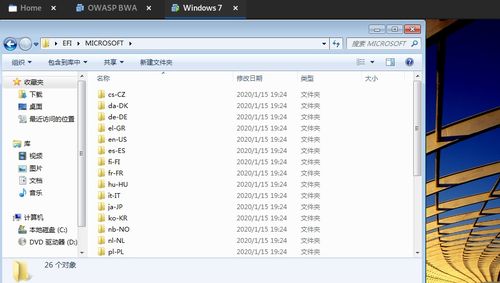
3. 修改启动项:在启动菜单中,找到“Boot Options”或“Boot Menu”选项,选择“Edit Boot Menu”。

4. 设置默认启动项:在编辑启动菜单的界面中,找到需要设置为默认启动的操作系统,将其设置为“Default Boot Option”。
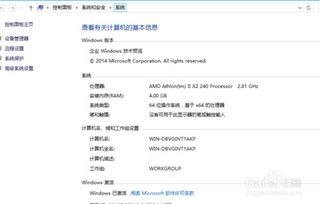
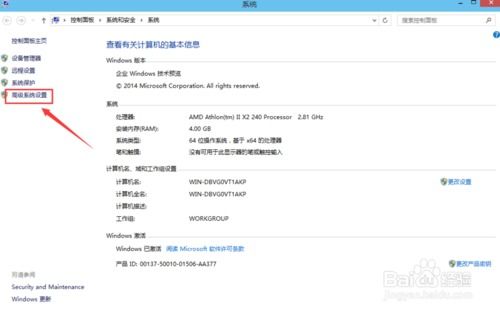
完成修改后,按F10保存设置并退出启动菜单。重启电脑后,系统将按照新的启动顺序启动。
三、通过命令行修改启动项
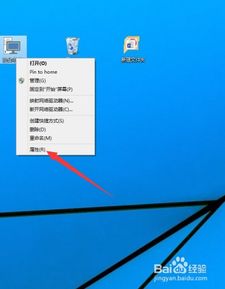
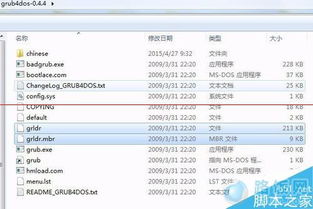
对于熟悉命令行的用户,可以使用命令行工具修改启动项。以下是使用命令行修改启动项的方法:
1. 打开命令提示符:按下Win + R键,输入“cmd”并按Enter键打开命令提示符。
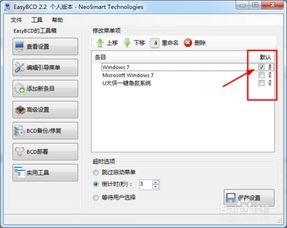
2. 运行bcdedit命令:在命令提示符中,输入“bcdedit”命令并按Enter键。
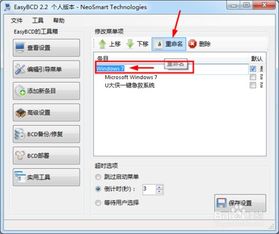
3. 查看启动项:在bcdedit命令的提示符下,输入“list all”命令并按Enter键,查看所有启动项。
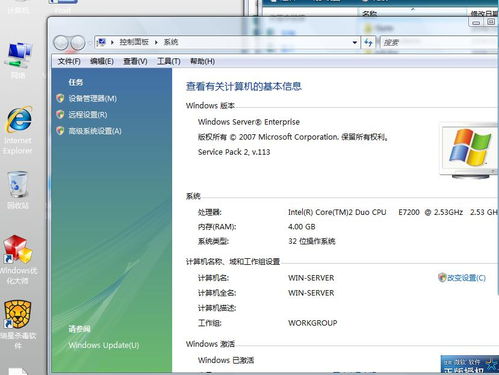
4. 设置默认启动项:找到需要设置为默认启动的操作系统对应的启动项,使用以下命令设置默认启动项:
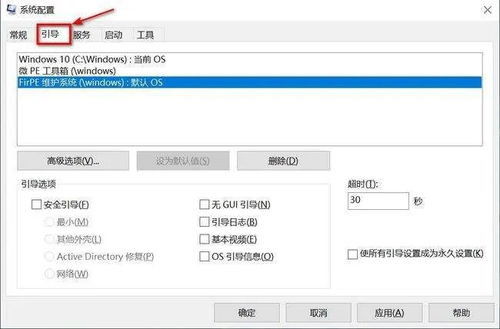
```
bcdedit /set default {启动项GUID}
```
其中,{启动项GUID}是启动项的唯一标识符,可以在“list all”命令的输出中找到。
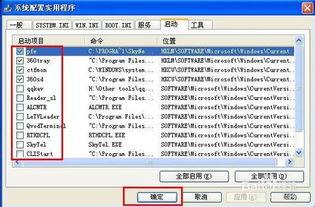
完成修改后,关闭命令提示符。重启电脑后,系统将按照新的启动顺序启动。
通过以上方法,用户可以轻松修改Windows多系统的启动项,实现快速进入所需操作系统。在实际操作过程中,请根据个人需求选择合适的方法进行修改。




