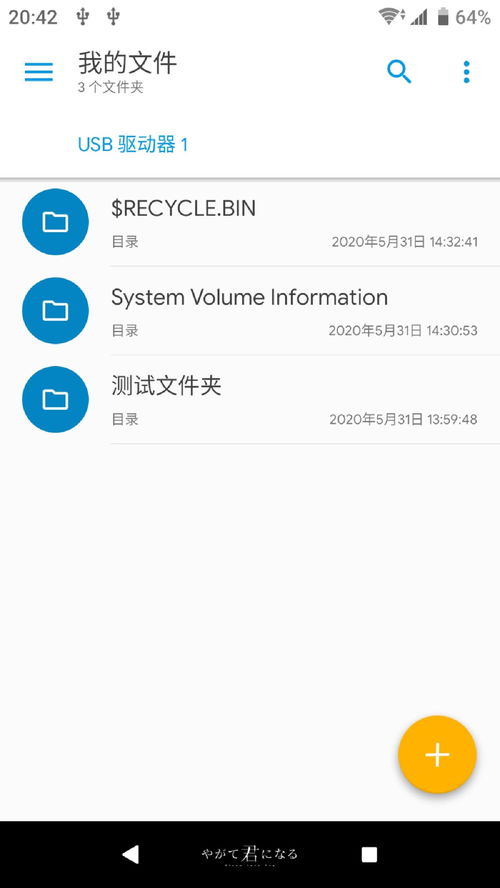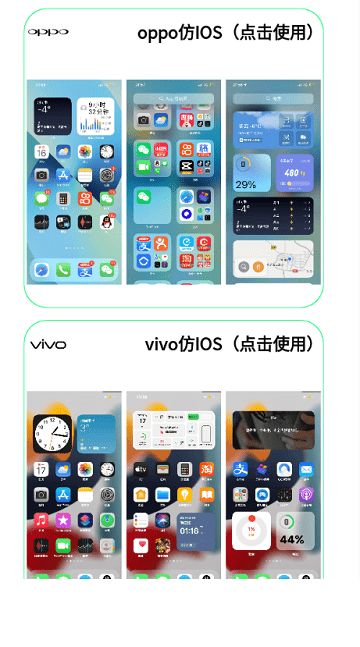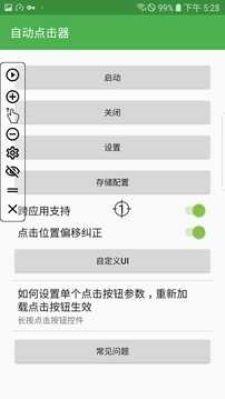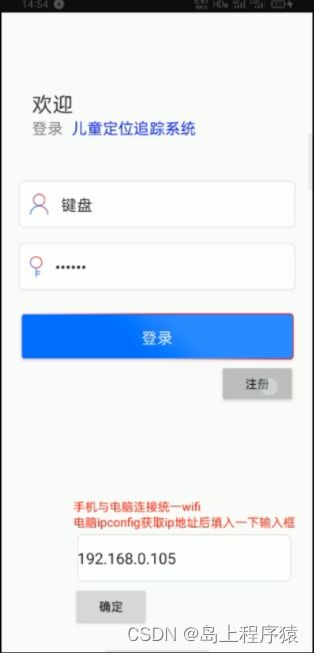- 时间:2024-11-17 11:36:51
- 浏览:
Windows笔记本重新装系统全攻略
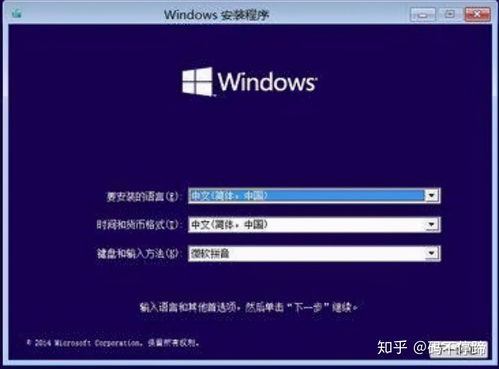
随着电脑使用时间的增长,系统可能会出现各种问题,如运行缓慢、频繁死机、病毒感染等。这时,重新安装系统成为了解决问题的有效方法。本文将为您详细讲解如何在Windows笔记本上重新装系统。
一、准备工作

在开始重新装系统之前,我们需要做一些准备工作,以确保安装过程顺利进行。
1. 准备系统安装盘或U盘
您可以选择购买Windows系统安装盘或使用U盘制作启动盘。制作启动盘的方法如下:
下载 Rufus 工具:访问 Rufus 官网(https://rufus.ie/)下载 Rufus 工具。
插入U盘:将U盘插入电脑,确保U盘容量大于4GB。
运行 Rufus:打开 Rufus 工具,选择U盘作为启动盘,然后选择Windows镜像文件(ISO格式)。
开始制作:点击“开始”按钮,等待 Rufus 工具完成制作过程。
2. 备份重要数据
在重新装系统之前,请确保将电脑中的重要数据进行备份,以免数据丢失。
二、BIOS设置与启动顺序
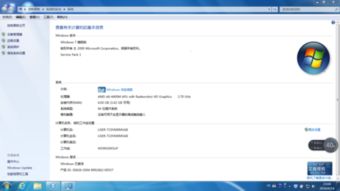
在重新装系统之前,需要进入BIOS设置,将启动顺序设置为从U盘启动。
1. 进入BIOS设置
重启电脑,在启动过程中按下相应的键进入BIOS设置。不同品牌的电脑进入BIOS设置的键可能不同,常见的键有 F2、F10、DEL 等。
2. 设置启动顺序
进入BIOS设置后,找到“Boot”或“Boot Options”选项,将其设置为从U盘启动。保存设置并退出BIOS。
三、开始安装系统
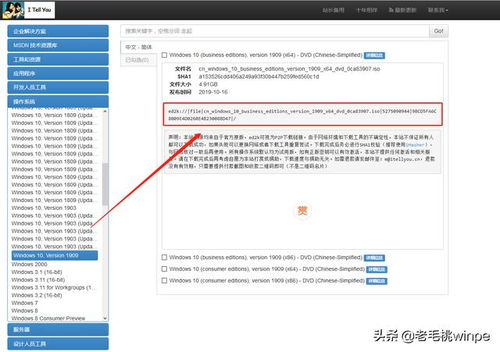
完成BIOS设置后,电脑将自动从U盘启动,进入Windows安装界面。
1. 选择安装语言、时间和键盘布局
在安装界面,选择合适的安装语言、时间和键盘布局,然后点击“下一步”。
2. 选择安装类型
选择“自定义:仅安装Windows(高级)”选项,然后点击“下一步”。
3. 分区操作
在分区操作界面,您可以选择删除现有分区或创建新的分区。建议将硬盘分为两个分区:一个用于安装系统,另一个用于存储数据。
4. 安装Windows
选择要安装系统的分区,然后点击“下一步”。等待安装过程完成。
四、安装驱动程序
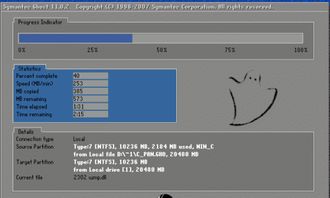
安装完Windows后,需要安装相应的驱动程序,以确保电脑硬件正常工作。
1. 网上下载驱动程序
根据电脑硬件型号,在官方网站或第三方驱动下载网站下载相应的驱动程序。
2. 安装驱动程序
将下载的驱动程序安装到电脑中,按照提示完成安装过程。
五、系统激活

安装完驱动程序后,需要对Windows系统进行激活,以确保系统正常使用。
1. 使用KMS激活工具
下载并运行KMS激活工具,按照提示完成激活过程。
2. 使用Windows激活密钥
如果您有Windows激活密钥,可以在系统设置中输入密钥进行激活。
通过以上步骤,您可以在Windows笔记本上重新安装系统。在安装过程中,请注意备份重要数据,并按照提示完成操作。祝您安装顺利!