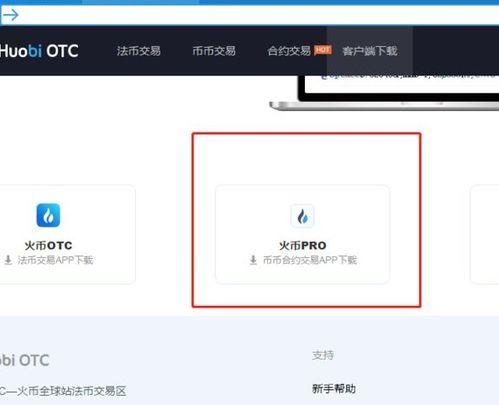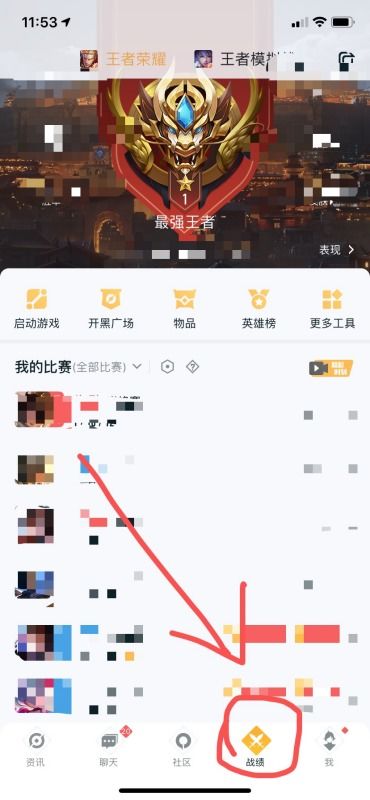- 时间:2024-11-17 11:47:03
- 浏览:
Windows系统还原功能失效的原因及解决方案
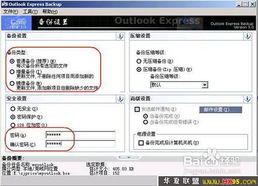
在Windows操作系统中,系统还原是一个非常有用的功能,它可以帮助用户在系统出现问题时恢复到之前的状态。然而,有时候用户会发现系统还原功能失效,无法使用。本文将探讨Windows系统还原功能失效的原因以及相应的解决方案。
首先,我们来分析一下导致Windows系统还原功能失效的常见原因:
1. 系统还原功能被禁用
2. 系统还原点丢失
3. 硬件故障或驱动程序问题
4. 系统文件损坏
5. 第三方软件干扰
1. 检查系统还原功能是否被禁用
在Windows 10中,可以通过以下步骤检查系统还原功能是否被禁用:
按下Windows键 + R,输入“services.msc”并按Enter。
在服务列表中找到“System Restore”服务。
检查“启动类型”是否为“自动”,如果为“已禁用”,则右键点击该服务,选择“属性”,将“启动类型”设置为“自动”,然后点击“启动”按钮。
2. 创建新的系统还原点
如果系统还原点丢失,可以尝试创建一个新的系统还原点:
按下Windows键 + R,输入“sysdm.cpl”并按Enter。
点击“创建”按钮,为系统创建一个新的还原点。
3. 更新硬件驱动程序
如果怀疑是硬件故障或驱动程序问题导致系统还原功能失效,可以尝试更新硬件驱动程序:
按下Windows键 + X,选择“设备管理器”。
展开相应的硬件类别,找到问题设备。
右键点击问题设备,选择“更新驱动程序”。
按照提示完成驱动程序的更新。
4. 检查系统文件完整性
如果怀疑是系统文件损坏导致系统还原功能失效,可以使用以下方法检查系统文件完整性:
按下Windows键 + X,选择“Windows PowerShell (管理员)”。
在PowerShell窗口中,输入以下命令并按Enter:
DISM.exe /Online /Cleanup-image /CheckHealth
DISM.exe /Online /Cleanup-image /ScanHealth
DISM.exe /Online /Cleanup-image /RestoreHealth
5. 卸载第三方软件
如果怀疑是第三方软件干扰导致系统还原功能失效,可以尝试卸载最近安装的第三方软件,然后检查系统还原功能是否恢复正常。
定期创建系统还原点。
保持系统文件和驱动程序的更新。
<