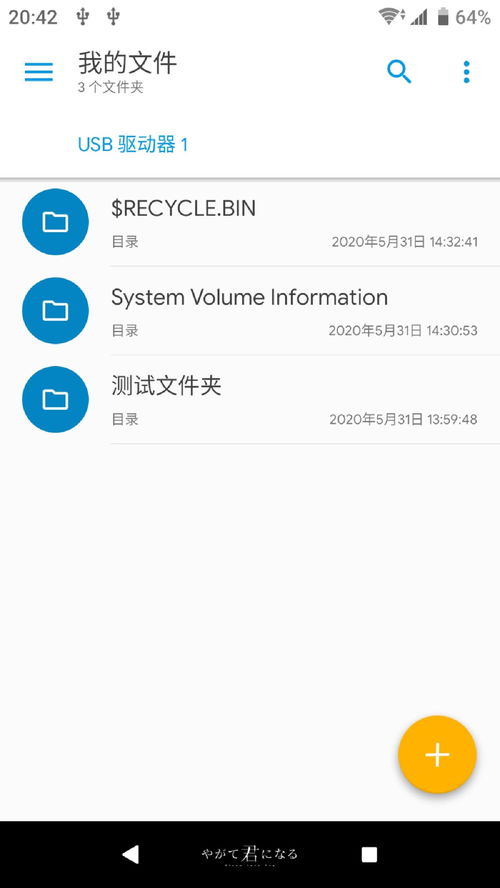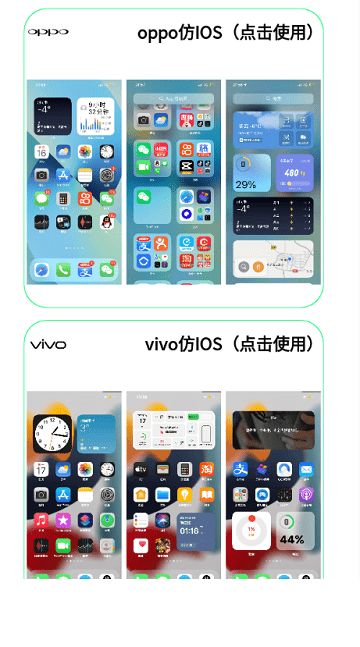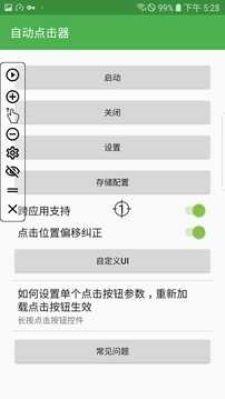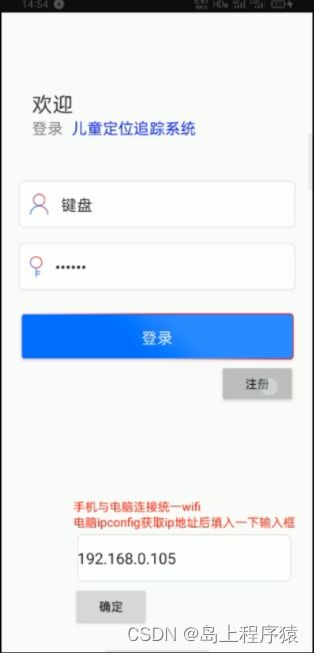- 时间:2024-11-18 12:26:29
- 浏览:
Windows电脑重装系统步骤详解

随着电脑使用时间的增长,系统可能会出现各种问题,如运行缓慢、频繁死机、蓝屏等。这时,重装系统是一个有效的解决方案。本文将详细介绍Windows电脑重装系统的步骤,帮助您轻松完成系统重装。
一、准备工作

在开始重装系统之前,请确保做好以下准备工作:
备份重要数据:将电脑中的重要文件、照片、视频等备份到外部存储设备,如U盘、移动硬盘或云存储服务。
准备系统安装盘:您可以选择使用Windows安装光盘或U盘制作启动盘。
了解电脑配置:在重装系统前,了解您的电脑配置,如CPU、内存、硬盘等,以便选择合适的系统版本。
二、制作启动盘
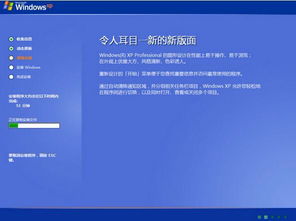
如果您选择使用U盘制作启动盘,请按照以下步骤操作:
下载制作工具:从官方网站下载Windows安装盘制作工具,如Windows Media Creation Tool。
运行制作工具:双击运行下载的安装工具,选择“创建Windows安装介质”。
选择U盘:选择要制作的U盘,点击“下一步”。
开始制作:点击“开始”按钮,等待制作完成。
三、进入BIOS设置启动顺序
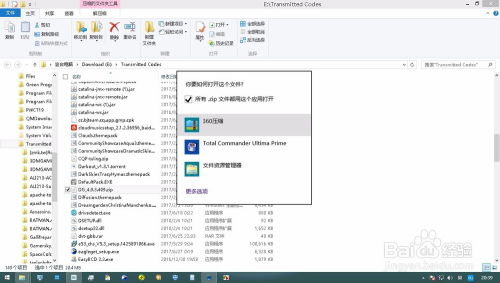
在重装系统之前,需要将U盘设置为启动设备。以下是进入BIOS设置启动顺序的步骤:
重启电脑:关闭电脑,然后按下电源按钮重启。
进入BIOS:在启动过程中,按下相应的键进入BIOS设置,如F2、F10、Del等,具体取决于您的电脑型号。
设置启动顺序:在BIOS设置中,找到“Boot”或“Boot Order”选项,将U盘设置为第一启动设备。
保存并退出:设置完成后,按F10键保存设置并退出BIOS。
四、开始重装系统
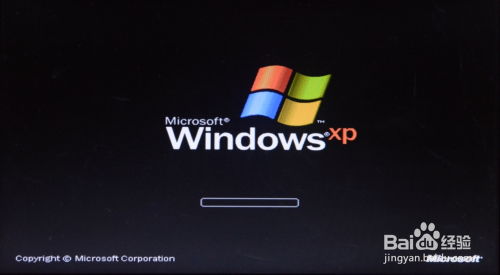
完成以上步骤后,即可开始重装系统:
重启电脑:重启电脑,电脑会从U盘启动。
选择安装类型:在安装界面,选择“自定义:仅安装Windows(高级)”。
选择分区:选择要安装Windows的分区,点击“下一步”。
格式化分区:选择“格式化”选项,将分区格式化为NTFS格式。
开始安装:点击“下一步”,等待系统安装完成。
五、完成安装

系统安装完成后,按照以下步骤完成后续操作:
设置用户账户:创建用户账户并设置密码。
安装驱动程序:根据需要安装相应的硬件驱动程序。
安装软件:安装您需要的软件,如办公软件、浏览器等。
恢复数据:将备份的重要数据恢复到电脑中。
通过以上步骤,您就可以轻松完成Windows电脑的重装系统。在重装系统过程中,请注意备份重要数据,并选择合适的系统版本。祝您重装系统顺利!