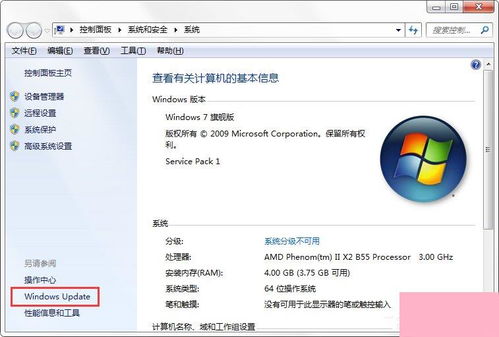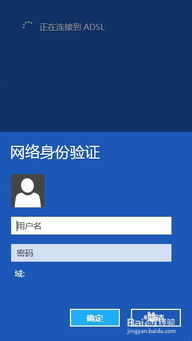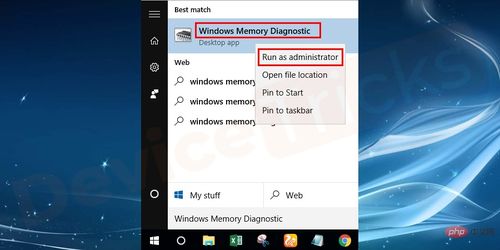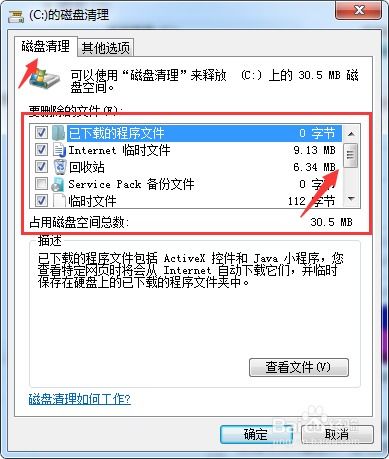- 时间:2024-11-18 02:14:36
- 浏览:
如何为您的电脑安装操作系统——简易指南
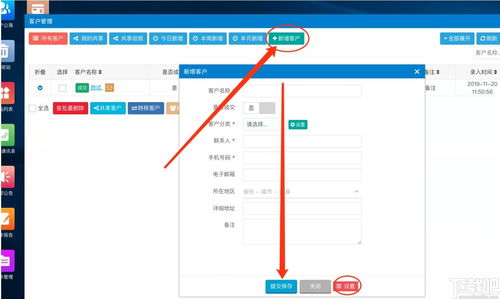
随着电脑硬件的更新换代,操作系统安装也成为了许多用户需要面对的问题。本文将为您详细讲解如何为电脑安装操作系统,让您轻松上手。
一、准备工作
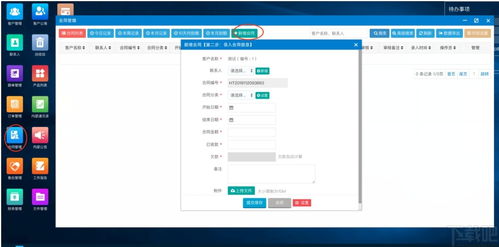
在开始安装操作系统之前,您需要做好以下准备工作:
确保您的电脑硬件满足操作系统最低配置要求。
准备操作系统安装盘或U盘,并确保其容量足够。
备份重要数据,以防在安装过程中丢失。
了解电脑的BIOS设置,以便在安装过程中进行必要的调整。
二、安装操作系统
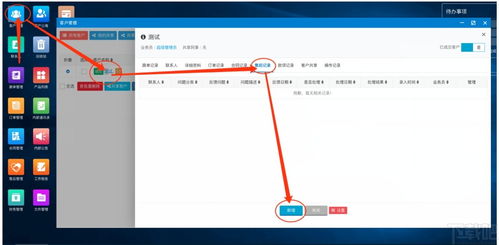
以下以Windows 10为例,为您介绍安装过程:
1. 开机进入BIOS设置
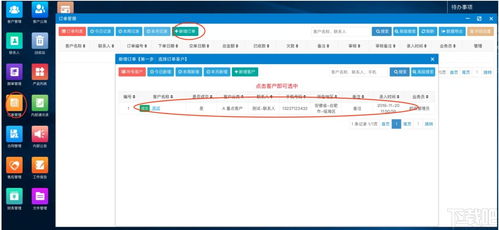
在开机过程中,按下相应的键(如F2、F10等)进入BIOS设置。根据您的电脑型号,选择合适的启动顺序,将U盘设置为第一启动设备。
2. 选择U盘启动并进入安装界面

选择U盘启动后,电脑将自动从U盘启动,进入Windows 10安装界面。按照提示操作,选择安装语言、时间和键盘布局,然后点击“下一步”。
3. 选择安装类型
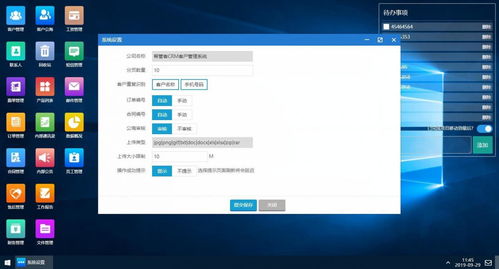
在安装类型界面,选择“自定义:仅安装Windows(高级)”选项。然后选择要安装操作系统的分区,点击“下一步”。
4. 格式化分区
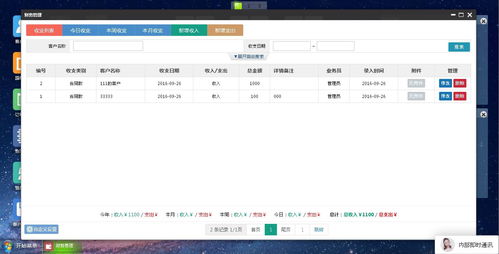
选择要安装操作系统的分区,点击“格式化”按钮。在弹出的对话框中,确认格式化操作,然后点击“确定”。注意:格式化分区将删除该分区上的所有数据。
5. 安装操作系统
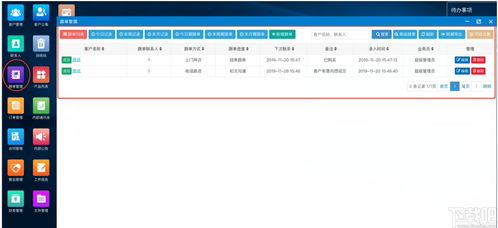
格式化完成后,点击“下一步”开始安装操作系统。安装过程中,电脑可能会重启几次,请耐心等待。
6. 设置用户账户和密码
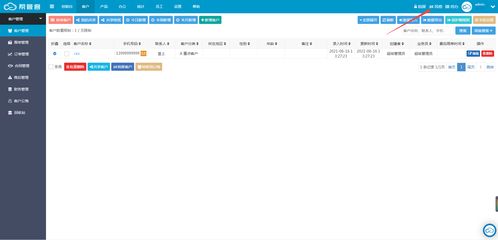
安装完成后,进入系统设置界面,设置用户账户和密码。根据提示完成设置后,即可开始使用Windows 10操作系统。
三、安装驱动程序
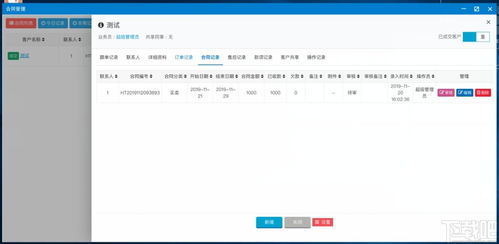
安装操作系统后,部分硬件可能无法正常工作,需要安装相应的驱动程序。以下以显卡驱动安装为例,为您介绍驱动程序安装方法:
1. 访问官方网站或驱动下载网站
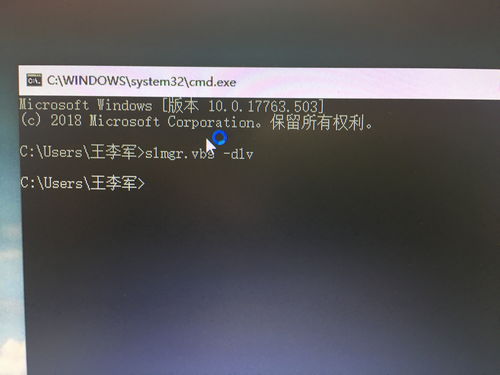
根据您的显卡型号,访问官方网站或驱动下载网站,下载相应的显卡驱动程序。
2. 安装驱动程序
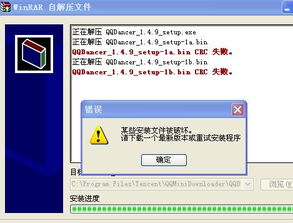
将下载的驱动程序安装包解压,运行安装程序。按照提示完成安装,重启电脑后,显卡驱动程序即可正常工作。
通过以上步骤,您已经成功为电脑安装了操作系统。在安装过程中,请注意备份重要数据,并按照提示操作。祝您使用愉快!