- 时间:2024-11-18 11:49:43
- 浏览:
安装硬盘后的系统设置
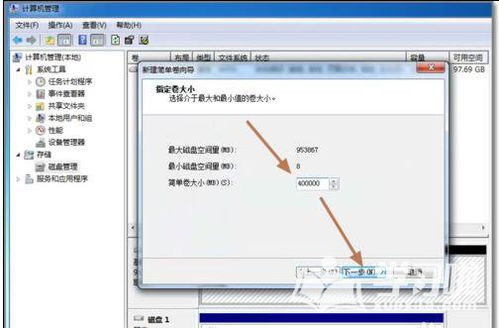
1. 硬盘识别与BIOS设置
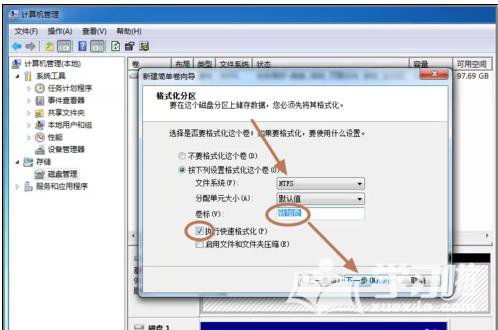
首先,确保新硬盘在BIOS中被正确识别。在开机时按下相应的键(通常是DEL、F2或F10)进入BIOS设置界面。
查找硬盘列表,确认新硬盘是否显示。
如果未显示,检查硬盘连接线是否牢固,或者尝试更换数据线和电源线。
在BIOS中启用SATA接口,确保硬盘能够被操作系统识别。
设置硬盘启动顺序,确保系统可以从新硬盘启动。
2. 系统分区与格式化
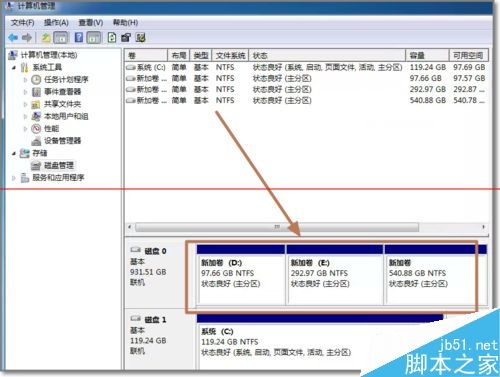
在操作系统启动后,您可能需要对新硬盘进行分区和格式化。
打开“控制面板”或“设置”中的“管理计算机”。
选择“磁盘管理”,您将看到新硬盘的状态。
右键点击未分配的磁盘空间,选择“新建简单卷”。
按照提示完成分区过程,并选择文件系统(如NTFS或FAT32)进行格式化。
3. 安装操作系统
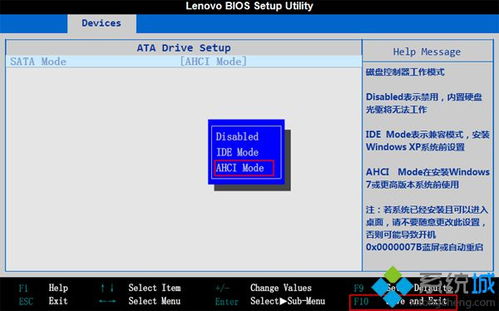
在完成分区和格式化后,您可以将操作系统安装到新硬盘上。
将操作系统安装光盘或U盘插入电脑。
在BIOS中设置从光盘或U盘启动。
按照安装向导的指示进行操作。
选择新硬盘作为安装位置。
4. 驱动程序安装
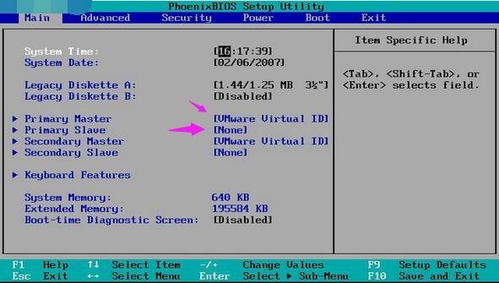
某些硬件可能需要特定的驱动程序才能正常工作。
访问硬件制造商的官方网站,下载适用于您硬件的驱动程序。
运行驱动程序安装程序,按照提示完成安装。
如果系统提示安装新硬件,选择从列表中选择驱动程序,然后选择下载的驱动程序文件。
5. 系统优化
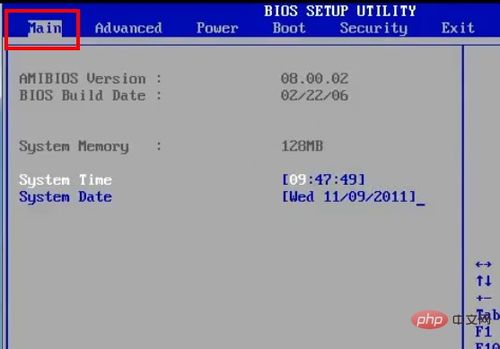
为了提高系统性能,您可以对系统进行一些优化设置。
打开“控制面板”或“设置”中的“系统”。
选择“高级系统设置”,然后点击“性能”选项卡。
点击“设置”按钮,调整视觉效果和性能设置。
6. 硬盘备份与恢复
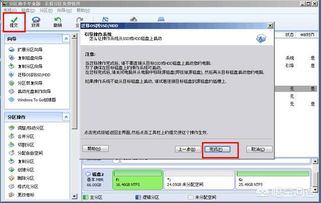
为了防止数据丢失,建议定期备份硬盘中的重要数据。
使用Windows自带的“备份和还原”功能创建备份。
将备份存储在安全的位置,如外部硬盘或云存储服务。
在需要时,可以使用备份恢复数据。
通过以上步骤,您应该能够在新硬盘上成功设置系统,并确保所有硬件设备正常工作。记住,定期维护和更新驱动程序对于保持系统稳定性和性能至关重要。




