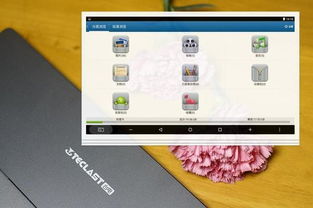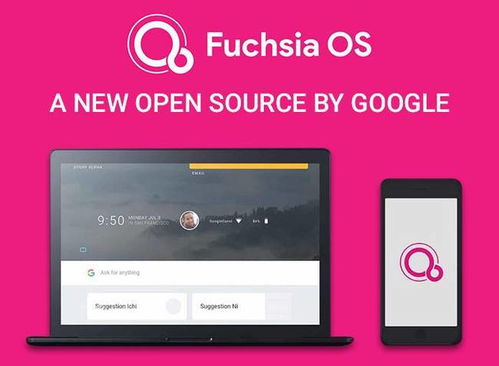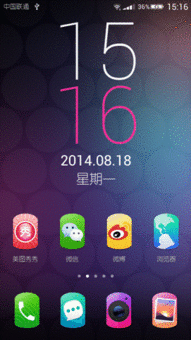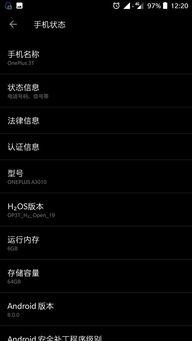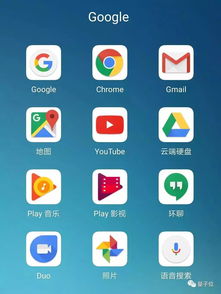- 时间:2024-11-19 12:12:10
- 浏览:
Windows系统更换语言:轻松实现多语言环境
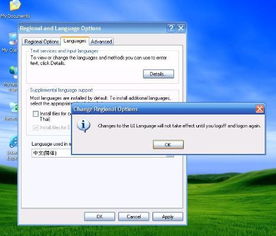
在全球化的大背景下,多语言环境对于用户来说越来越重要。Windows系统作为全球最流行的操作系统之一,提供了丰富的语言支持。本文将详细介绍如何在Windows系统中更换语言,帮助用户轻松实现多语言环境。
Windows 10/11更换语言系统步骤详解
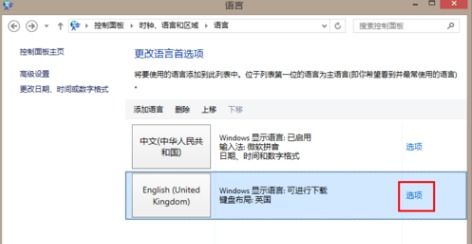
以下以Windows 10和Windows 11为例,详细介绍更换语言系统的具体步骤。
一、Windows 10更换语言系统步骤
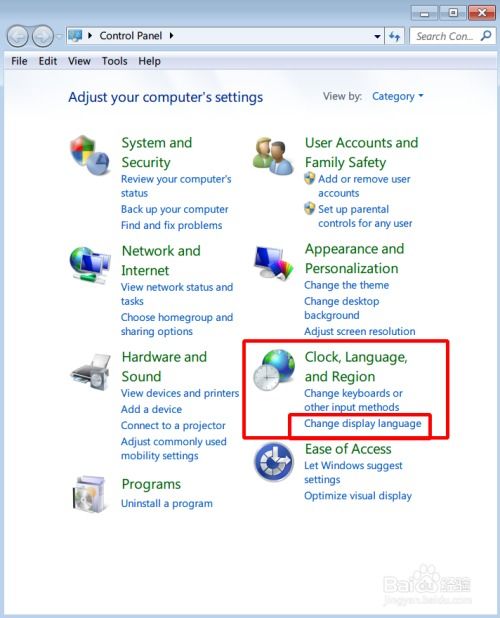
1. 点击左下角开始菜单,选择“设置”。
2. 在设置窗口中,选择“时间和语言”。
3. 在“时间和语言”窗口中,点击“地区与语言”。
4. 在“地区与语言”窗口中,点击“添加语言”。
5. 在弹出的语言列表中,选择您想要添加的语言,然后点击“添加”。
6. 选择添加的语言后,点击该语言,然后选择“设置为预设值”。
7. 重新启动计算机,系统会切换为您所选择的语言。
二、Windows 11更换语言系统步骤
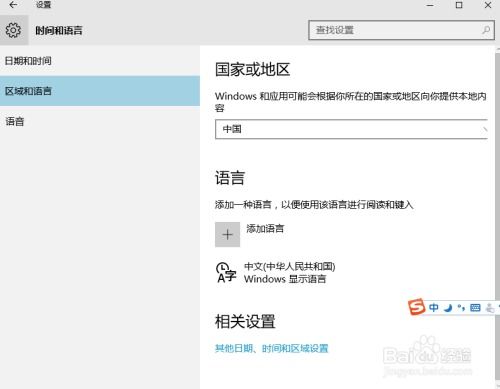
1. 在Windows 11的搜索栏中输入“语言设置”,然后点击“打开”。
2. 在“语言”窗口中,点击“添加语言”。
3. 在弹出的语言列表中,选择您想要添加的语言,然后点击“下一步”。
4. 选择添加的语言后,点击该语言,然后选择“设置为预设值”。
5. 重新启动计算机,系统会切换为您所选择的语言。
三、注意事项
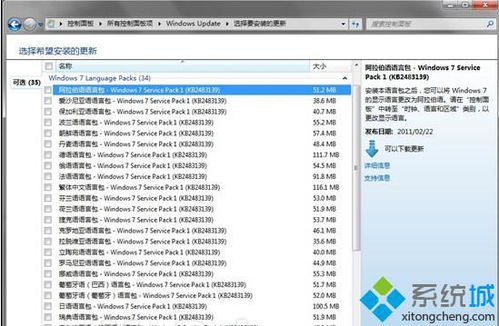
1. Windows 10家庭中文版等单语言版本不支持更换语言。
2. 在更换语言之前,请确保您的计算机已连接到互联网,以便下载所需的语言组件。
3. 更换语言后,部分应用程序可能需要重新安装或更新,以适应新的语言环境。
通过以上步骤,您可以在Windows系统中轻松更换语言,实现多语言环境。这有助于提高工作效率,满足不同用户的需求。如果您在使用过程中遇到任何问题,可以参考本文或咨询专业人士。