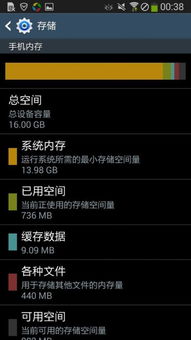- 时间:2024-11-19 02:52:16
- 浏览:
<>Windows电脑系统截屏全攻略:轻松掌握多种截图方法
在日常生活中,我们经常需要截取电脑屏幕上的内容,无论是为了分享信息、记录重要数据,还是为了解决技术问题,截图功能都显得尤为重要。本文将为您详细介绍Windows电脑系统中的多种截屏方法,帮助您轻松掌握这一实用技能。
<>一、Windows系统截屏基础在Windows系统中,截屏主要有以下几种方法:
<>1. 使用Print Screen快捷键这是最常用的截屏方法之一。按下键盘上的Print Screen键,即可将当前屏幕的内容截取到剪切板中。随后,您可以在支持图片处理的应用程序中粘贴(Ctrl+V)并保存为图片文件。
<>2. 使用Win+Print Screen快捷键按下Win+Print Screen组合键,可以将当前屏幕的内容截取并自动保存到电脑的“图片”文件夹下的“屏幕截图”文件夹中。这种方法方便您随时查看截取的图片。
<>3. 使用Alt+Print Screen快捷键按下Alt+Print Screen组合键,可以截取当前活动窗口的内容,并自动保存到电脑的“视频”文件夹下的“捕获”文件夹中。
<>二、Windows系统自带截图工具Windows 10系统自带了截图工具,使用起来非常方便。
<>1. 启动截图工具您可以通过以下几种方式启动截图工具:
按下Win+R键,在运行对话框中输入“snippingtool”,然后按Enter键。
点击电脑左下角的Win图标,在弹出的窗口中选择“所有应用”,然后找到“Windows附件”中的“截图工具”。
<>2. 使用截图工具启动截图工具后,您可以选择以下几种截图模式:
矩形截图:选择矩形区域进行截图。
自由形状截图:自由选择截图区域。
窗口截图:截取当前活动窗口。
全屏截图:截取整个屏幕。
<>三、其他截图方法除了上述方法外,还有一些其他截图方法可供选择:
<>1. 使用第三方截图软件市面上有很多优秀的第三方截图软件,如Snipaste、FastStone Capture等,它们提供了更多高级功能和个性化设置。
<>2. 使用浏览器插件部分浏览器支持截图插件,如Chrome的“截图工具”插件,可以方便地在浏览器中截取网页内容。