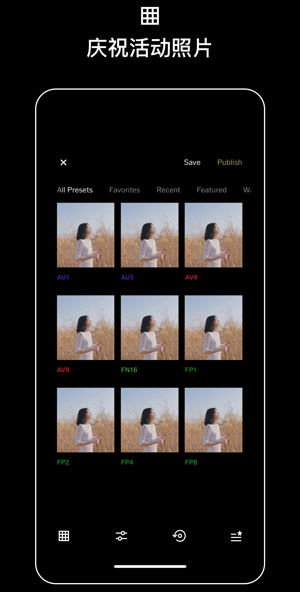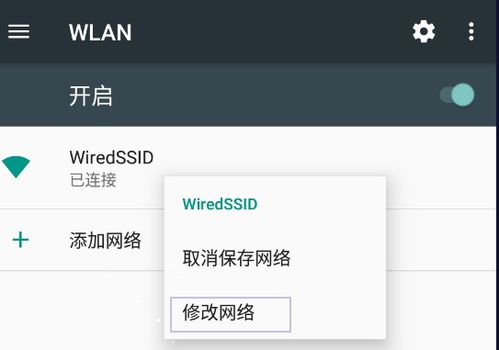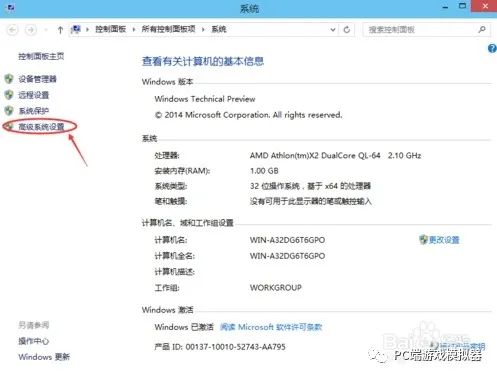- 时间:2024-11-20 02:32:31
- 浏览:
Windows系统关闭系统压缩与内存不足解决方案
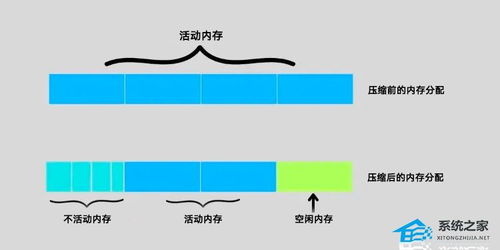
随着电脑使用时间的增长,系统性能可能会逐渐下降,其中一个常见的问题就是系统压缩和内存不足。本文将详细介绍如何在Windows系统中关闭系统压缩以及解决内存不足的问题,帮助您优化电脑性能。
一、什么是系统压缩?
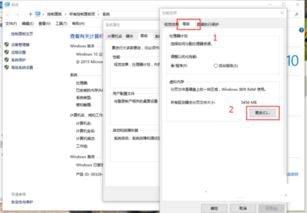
系统压缩是Windows系统的一项功能,它可以将系统文件和程序文件进行压缩,以节省磁盘空间。然而,压缩文件在读写时需要额外的处理,这可能会影响系统性能,尤其是在内存不足的情况下。
二、如何关闭系统压缩?
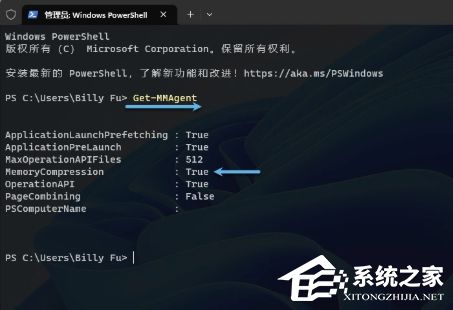
1. 打开“控制面板”
2. 点击“系统和安全”
3. 选择“系统”
4. 点击左侧的“系统保护”
5. 在“系统保护”窗口中,选择要关闭压缩的磁盘分区
6. 点击“配置”
7. 在“系统保护设置”窗口中,取消勾选“使用系统压缩以节省磁盘空间”
8. 点击“确定”并关闭所有窗口
三、内存不足的解决方案
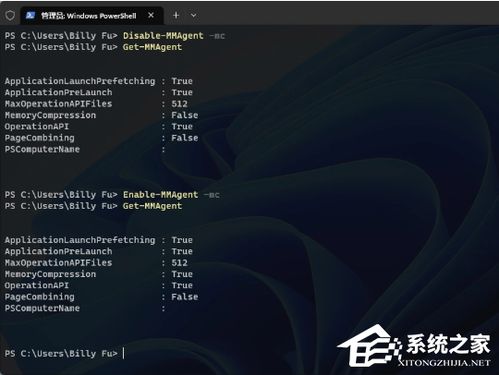
1. 检查内存使用情况
使用任务管理器(Ctrl+Shift+Esc)或第三方内存监控软件,查看哪些程序占用内存较多,并尝试关闭或卸载这些程序。
2. 升级内存
如果内存不足是由于硬件限制导致的,可以考虑升级内存。选择与主板兼容的内存条,并确保主板支持相应的内存规格。
3. 清理磁盘空间
使用磁盘清理工具(如CCleaner)清理临时文件、系统缓存和不需要的文件,释放磁盘空间。
4. 关闭不必要的启动项
在“任务管理器”的“启动”选项卡中,禁用不必要的启动项,减少系统启动时的内存占用。
5. 优化虚拟内存
1. 打开“控制面板”
2. 点击“系统和安全”
3. 选择“系统”
4. 点击左侧的“高级系统设置”
5. 在“系统属性”窗口中,点击“高级”选项卡
6. 点击“性能”选项卡
7. 点击“设置”
8. 在“性能选项”窗口中,点击“高级”选项卡
9. 在“虚拟内存”区域,点击“更改”
10. 取消勾选“自动管理所有驱动器的分页文件大小”
11. 选择要调整虚拟内存的磁盘分区
12. 根据需要调整虚拟内存大小,建议设置为物理内存的1.5倍
13. 点击“设置”
14. 点击“确定”并关闭所有窗口
关闭系统压缩和解决内存不足是优化Windows系统性能的有效方法。通过以上步骤,您可以轻松地调整系统设置,提高电脑运行速度。