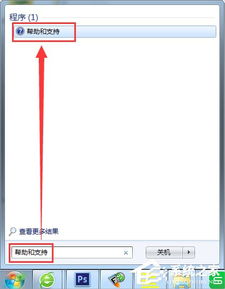- 时间:2024-11-20 01:04:58
- 浏览:
Windows操作系统无法启动过程详解
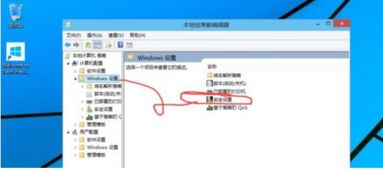
在电脑使用过程中,遇到Windows操作系统无法启动的情况是用户们常常会遇到的问题。本文将详细解析Windows操作系统无法启动的过程,帮助用户了解问题所在,并找到相应的解决方法。
一、无法启动的原因分析
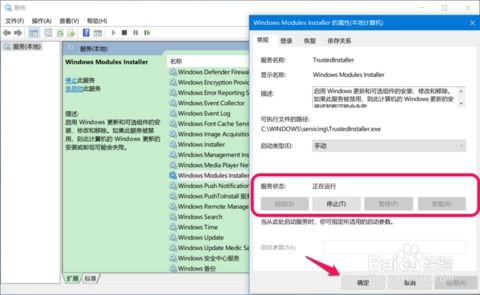
1. 硬件故障
硬件故障是导致Windows操作系统无法启动的常见原因之一。例如,硬盘故障、内存条损坏、显卡问题等都可能导致系统无法正常启动。
2. 软件故障
软件故障也是导致Windows操作系统无法启动的常见原因。例如,系统文件损坏、驱动程序冲突、病毒感染等都可能导致系统无法正常启动。
3. 系统配置错误
系统配置错误,如BIOS设置不当、启动顺序设置错误等,也可能导致Windows操作系统无法启动。
二、无法启动的故障现象
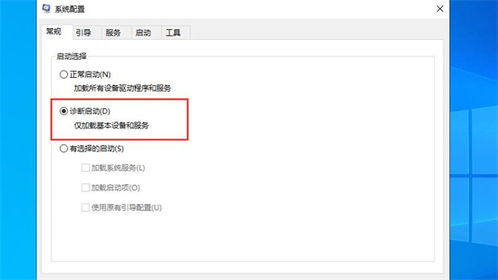
1. 黑屏
当电脑启动时,显示器显示为黑屏,没有任何反应,这可能是由于硬件故障或软件故障导致的。
2. 启动画面停滞
电脑启动时,出现启动画面停滞不前的现象,这可能是由于系统文件损坏或驱动程序冲突导致的。
3. 蓝屏
电脑启动时,出现蓝屏并显示错误信息,这可能是由于系统文件损坏或驱动程序冲突导致的。
4. 启动循环
电脑在启动过程中,反复重启,无法正常进入操作系统,这可能是由于系统文件损坏或BIOS设置错误导致的。
三、无法启动的解决方法
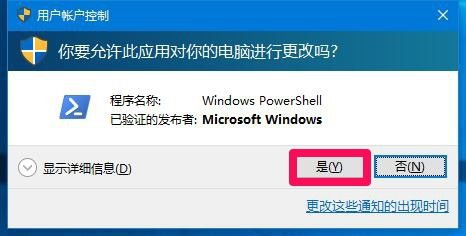
1. 使用Windows启动盘
如果电脑无法启动,可以尝试使用Windows启动盘进入安全模式,然后修复系统文件或恢复系统。
2. 修复系统文件
在安全模式下,可以使用“系统文件检查器”修复系统文件。具体操作如下:
在安全模式下,点击“开始”菜单,输入“cmd”并按Enter键。
在命令提示符窗口中,输入“sfc /scannow”并按Enter键。
等待系统文件检查器完成扫描和修复。
3. 恢复系统
如果修复系统文件无法解决问题,可以尝试恢复系统到之前的状态。具体操作如下:
在安全模式下,点击“开始”菜单,选择“控制面板”。
在控制面板中,选择“系统和安全”,然后点击“系统保护”。
在系统保护窗口中,选择要恢复的系统状态,然后点击“创建”。
等待系统恢复完成。
4. 重装系统如果以上方法都无法解决问题,最后的选择是重装系统。在重装系统之前,请确保备份重要数据。
四、预防措施
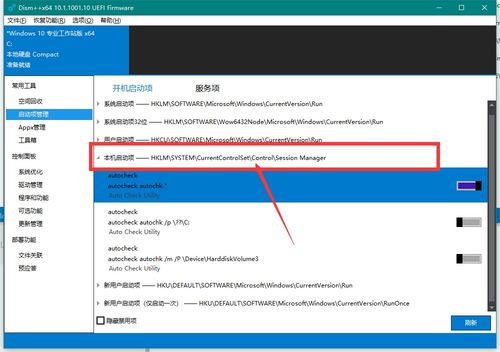
1. 定期备份重要数据
定期备份重要数据可以有效防止数据丢失,减少因数据丢失导致的系统无法启动问题。
2. 更新驱动程序
定期更新驱动程序可以避免驱动程序冲突,减少系统无法启动的问题。
3. 使用杀毒软件
使用杀毒软件可以有效防止病毒感染,减少因病毒导致的系统无法启动问题。
4. 合理设置BIOS
合理设置BIOS可以避免因BIOS设置错误导致的系统无法启动问题。
通过以上对Windows操作系统无法启动过程的详细解析,相信用户们对这一问题有了更深入的了解。在遇到无法启动的情况时,可以按照上述方法进行排查和解决。同时,做好预防措施,可以有效避免此类问题的发生。