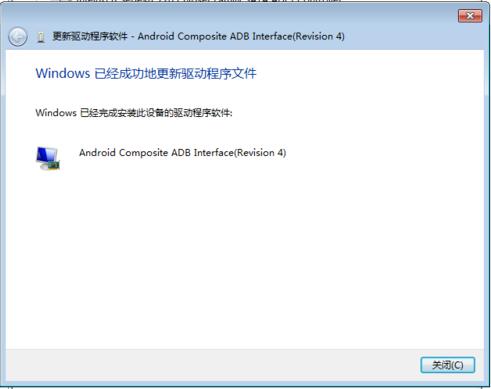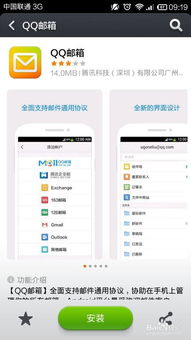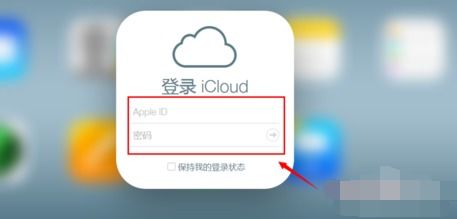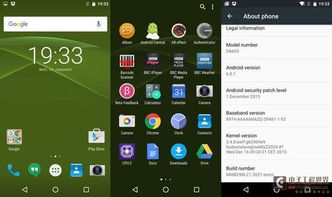- 时间:2025-01-23 00:10:04
- 浏览:
亲爱的电脑迷们,你是否对Windows 11的新功能——安卓子系统充满了好奇?想要在电脑上轻松安装和使用安卓应用?那就跟我一起,手把手教你如何设置安卓子系统,让你的电脑瞬间变身安卓手机!
一、开启虚拟化支持,为安卓子系统铺路
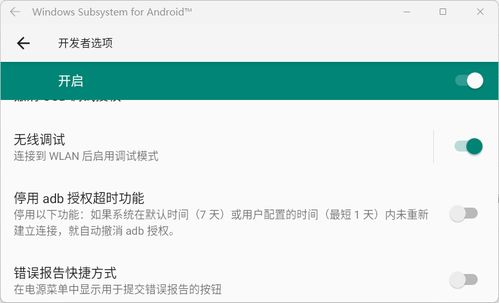
首先,我们需要确保电脑支持虚拟化技术。虚拟化技术可以让电脑同时运行多个操作系统,为安卓子系统的运行提供基础。
1. 检查虚拟化支持:在Windows 11中,按下“Win + X”键,选择“系统”选项,然后点击“关于”。在“系统”部分,查看“设备规格”中的“处理器”信息,确认是否支持虚拟化。
2. 开启虚拟化:如果电脑支持虚拟化,我们需要在BIOS中开启它。重启电脑,进入BIOS设置,找到“高级”或“CPU”选项,开启“虚拟化技术”或“Intel VT-x/EPT”或“AMD-V”选项。保存设置并重启电脑。
3. 启用Hyper-V:在Windows 11中,按下“Win + X”键,选择“设置”,然后点击“应用”,再点击“可选功能”。在“更多Windows功能”中,找到“Hyper-V”和“虚拟机平台”,勾选它们,然后点击“安装”按钮。安装完成后,重启电脑。
二、设置地区,安装Amazon AppStore
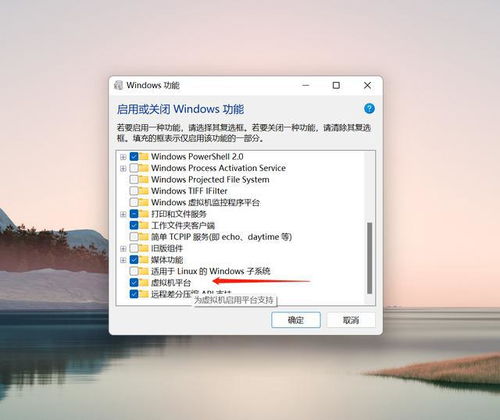
为了让Windows 11能够访问安卓应用,我们需要将其地区设置为美国。
1. 设置地区:在Windows 11中,按下“Win + I”键,选择“系统”,然后点击“时间和语言”。在“地区和语言”部分,点击“更改地区或语言”按钮,选择“美国”。
2. 安装Amazon AppStore:在Windows应用商店中搜索“Amazon AppStore”,然后点击“获取”按钮安装。安装完成后,打开Amazon AppStore,按照提示完成设置。
三、安装Windows Subsystem for Android
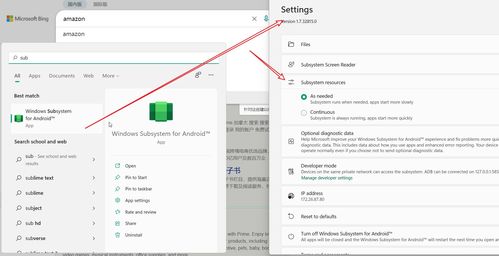
Windows Subsystem for Android(简称WSA)是微软官方提供的安卓子系统,它可以让Windows 11用户在电脑上直接安装和使用安卓应用。
1. 安装WSA:在Amazon AppStore中,搜索“Windows Subsystem for Android”,然后点击“获取”按钮安装。安装完成后,打开WSA,按照提示完成设置。
2. 打开开发者模式:在WSA设置中,找到“开发者模式”选项,勾选它。这样,你就可以在WSA中安装第三方应用了。
四、安装APK安装程序,畅享安卓应用
现在,你已经可以在Windows 11上安装和使用安卓应用了。以下是如何安装APK安装程序的步骤:
1. 安装APK安装程序:在Amazon AppStore中,搜索“APK安装程序”,然后点击“获取”按钮安装。
2. 安装安卓应用:打开APK安装程序,找到你想要安装的安卓应用APK文件,然后点击“安装”按钮。
3. 运行安卓应用:安装完成后,你可以在Windows 11的桌面或开始菜单中找到安卓应用的图标,点击它即可运行。
五、注意事项
1. 安卓子系统的性能取决于你的电脑硬件配置。建议使用内存16GB以上、处理器性能较好的电脑。
2. 安卓子系统的应用商店应用数量有限,你可以通过APK安装程序安装更多第三方应用。
3. 安卓子系统的应用可能无法完美适配Windows 11的桌面环境,部分应用可能存在兼容性问题。
4. 安卓子系统的应用安装和运行可能会受到系统权限限制,需要开启开发者模式。
通过以上步骤,你就可以在Windows 11上轻松设置和使用安卓子系统了。快来试试吧,让你的电脑焕发新的活力!