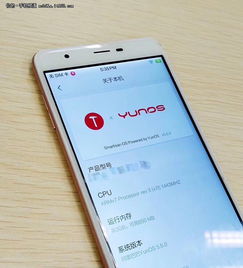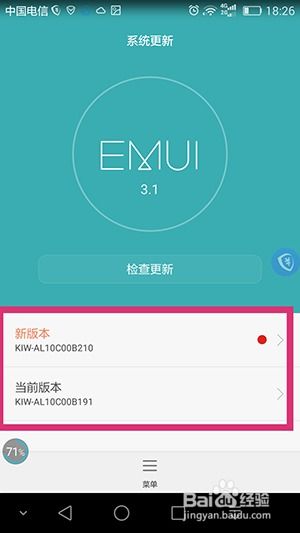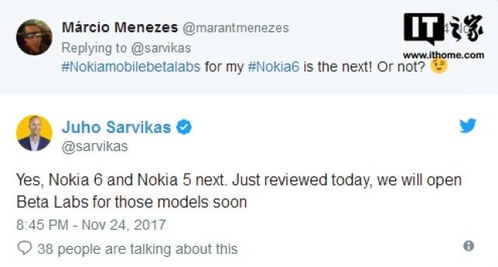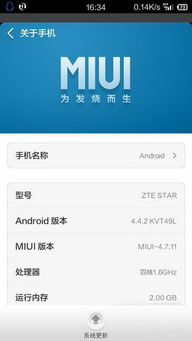- 时间:2025-01-24 05:28:50
- 浏览:
你有没有想过,家里的那个小小的盒子支付POS机,竟然也能变身成为安卓系统的超级战士呢?没错,今天就要带你一起探索这个神奇的盒子安装安卓原生系统的旅程,让你的POS机焕发新生,解锁更多可能!
一、准备篇:装备齐全,战无不胜
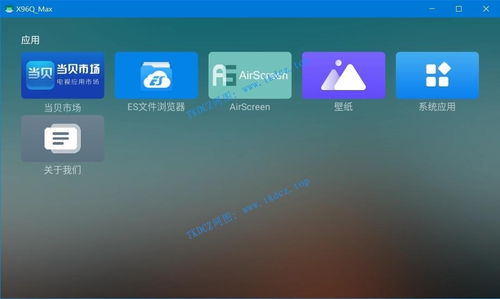
想要让你的盒子支付POS机华丽转身,首先得准备好以下装备:
1. 硬件准备:检查你的POS机硬件配置,确保它有足够的内存和存储空间来运行安卓系统。一般来说,至少需要1GB内存和8GB存储空间。
2. 软件准备:下载适用于你的POS机的安卓系统镜像文件,比如Clockwork Mod Recovery、Resurrection Remix等。同时,别忘了下载相应的驱动程序和工具,以便在安装过程中能够顺利识别和配置硬件。
3. 数据备份:在开始安装安卓系统之前,一定要备份你的POS机上的所有数据,以防万一,毕竟数据可是无价之宝。
二、安装篇:步步为营,稳扎稳打
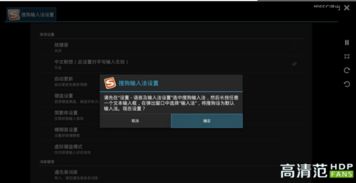
准备好了装备,接下来就是安装安卓原生系统的关键步骤了:
1. 关闭POS机:按下电源键长按5秒,直到POS机完全关机,然后拔掉电源线和网线,断开所有连接。
2. 制作启动U盘:将安卓系统镜像文件烧录到U盘中,制作成启动U盘。具体操作如下:
- 下载一个U盘制作工具,如Rufus。
- 将U盘插入电脑,并打开Rufus软件。
- 在“选择镜像文件”处,选择下载的安卓系统镜像文件。
- 在“分区方案”和“文件系统”处,选择MBR分区方案和FAT32(MBR)。
- 点击“开始”按钮,等待U盘制作完成。
3. 启动POS机:将制作好的启动U盘插入POS机,重新启动POS机,进入BIOS设置。
4. 设置启动顺序:在BIOS设置中,将启动顺序设置为U盘启动。
5. 保存设置并退出BIOS:保存设置并退出BIOS,POS机将自动从U盘启动。
6. 进入安卓系统:进入Windows PE系统后,按照提示进行安装。
7. 安装完成:安装完成后,重启POS机,即可进入安卓系统。
三、调试篇:磨刀霍霍,一试锋芒

安装完成后,别忘了进行以下调试步骤,让你的POS机更加流畅:
1. 安装驱动程序:根据你的POS机型号,下载并安装相应的驱动程序。
2. 安装应用程序:打开安卓应用商店,搜索并下载所需的应用程序,如浏览器、聊天工具等。
3. 优化系统:根据你的需求,对系统进行优化,比如调整分辨率、设置字体大小等。
四、篇:华丽转身,焕发新生
经过一番努力,你的盒子支付POS机已经成功安装了安卓原生系统,是不是感觉焕然一新呢?现在,你的POS机不仅可以支付,还能上网、看视频、玩游戏,简直就是一台多功能的小型电脑!
不过,需要注意的是,刷机有风险,操作需谨慎。在安装安卓系统之前,一定要确保你的POS机硬件配置满足要求,并且备份好所有数据。否则,一旦出现问题,可就麻烦了。
让你的盒子支付POS机安装安卓原生系统,不仅能够提升使用体验,还能解锁更多可能。快来试试吧,让你的POS机焕发新生!