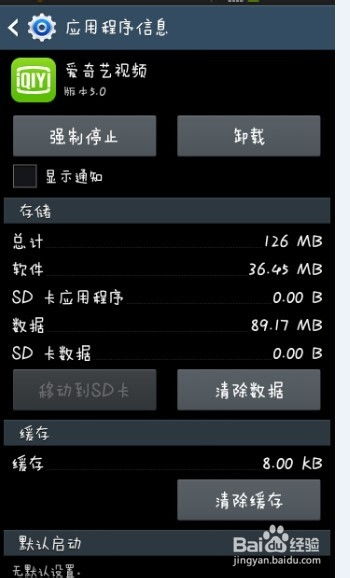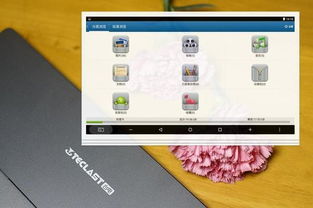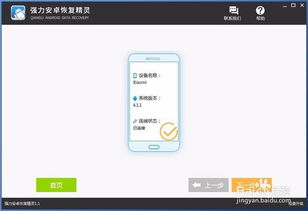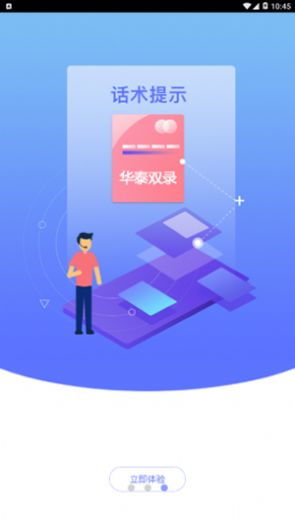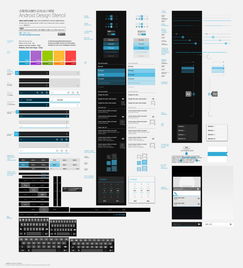- 时间:2025-01-25 03:52:24
- 浏览:
亲爱的电脑迷们,你是否曾幻想过在PC上体验安卓系统的流畅与便捷?别再羡慕手机上的安卓应用了,今天就来手把手教你如何在PC上安装安卓系统,让你的电脑焕发新活力!
一、准备阶段:工具与材料
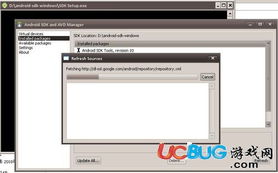
在开始安装之前,你需要准备以下工具和材料:
1. 安卓系统镜像:你可以从官方网站http://www.android-x86.org/下载适合你电脑的安卓系统镜像。
2. U盘:至少1GB的U盘,用于制作启动盘。
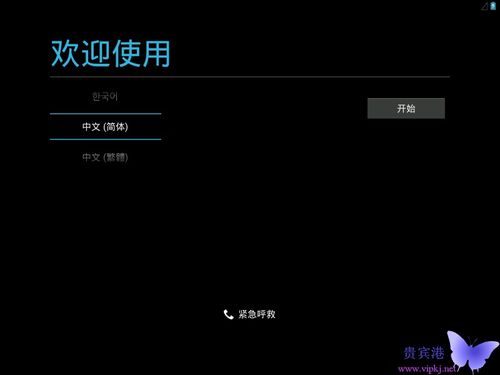
3. UltraISO:用于将安卓系统镜像写入U盘。
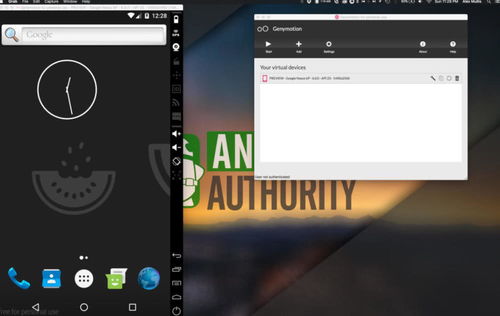
4. 电脑:一台可以安装双系统的电脑。
二、制作启动U盘
1. 下载UltraISO:从官方网站下载并安装UltraISO软件。
2. 写入镜像:打开UltraISO,选择“文件”>“打开”,找到下载的安卓系统镜像文件,点击“确定”。
3. 写入U盘:选择“启动”>“写入硬盘镜像”,选择你的U盘,点击“写入”按钮。
三、进入BIOS设置
1. 重启电脑:将U盘插入电脑,重启电脑。
2. 进入BIOS:在启动过程中,按下BIOS设置键(通常是F2、F10或DEL键),进入BIOS设置界面。
3. 设置启动顺序:找到“启动”选项,将U盘设置为第一启动设备。
四、安装安卓系统
1. 启动U盘:保存BIOS设置并退出,电脑会从U盘启动。
2. 选择安装方式:进入安卓系统安装界面,选择“Install android to harddisk”。
3. 分区操作:进入分区界面,选择“create/modify partitions”,按照以下步骤操作:
- 选择第一个分区,点击“delete”删除原有分区。
- 选择“Primary”,创建主分区。
- 确认分区大小,直接回车。
- 选择“Bootable”,将主分区设置为引导分区。
- 点击“Write”将修改写入硬盘,输入“yes”确认。
4. 格式化分区:返回分区界面,选择新创建的分区,选择“Partition Format”为“ext3”。
5. 安装系统:点击“Install”开始安装安卓系统,等待安装完成。
五、安装完成后
1. 重启电脑:安装完成后,重启电脑。
2. 选择系统:在启动过程中,按下BIOS设置键,进入BIOS设置界面,将启动顺序设置为硬盘启动。
3. 进入安卓系统:重启电脑后,电脑会自动进入安卓系统。
六、注意事项
1. 安装安卓系统后,部分硬件可能无法正常工作,需要安装相应的驱动程序。
2. 安装安卓系统后,电脑的启动速度可能会变慢,建议关闭不必要的启动项和后台程序。
3. 安装安卓系统后,电脑的电池续航能力可能会下降。
现在,你已经成功地在PC上安装了安卓系统,尽情享受安卓带来的便捷吧!如果你在安装过程中遇到任何问题,欢迎在评论区留言,我会尽力为你解答。