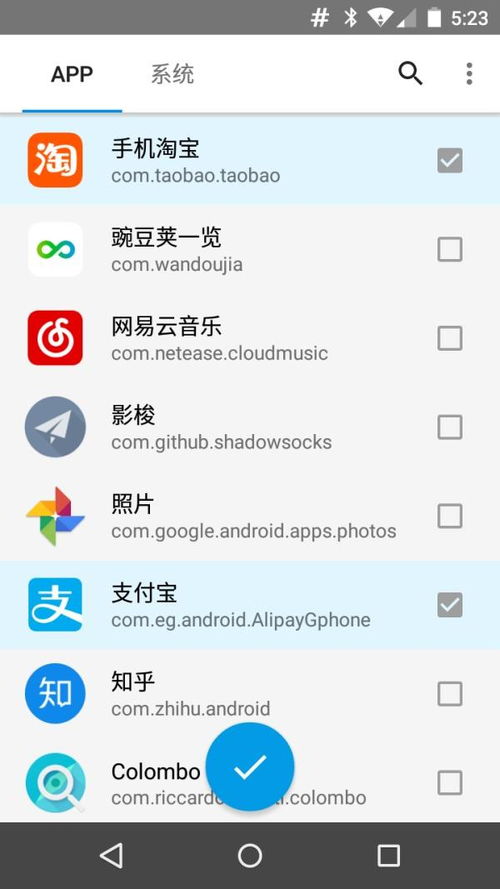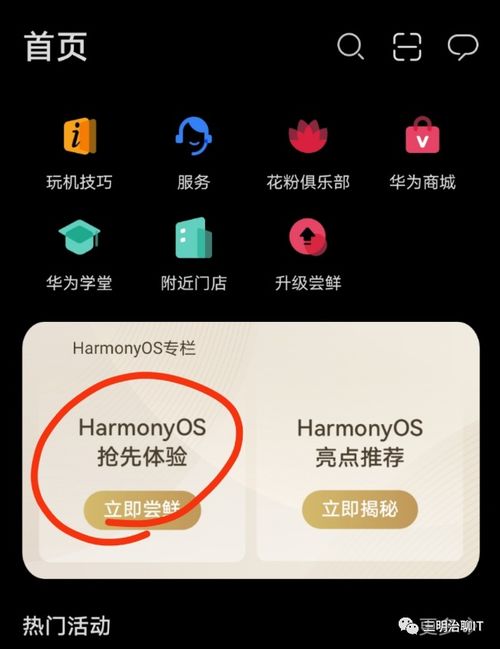- 时间:2025-03-20 06:32:05
- 浏览:
亲爱的电脑小白,你是否曾梦想过在你的Windows电脑上运行安卓系统?别再羡慕那些手机平板两用的家伙了,今天就来手把手教你如何在微软的电脑上安装安卓系统。准备好了吗?让我们一起开启这段奇妙的旅程吧!
一、准备工作
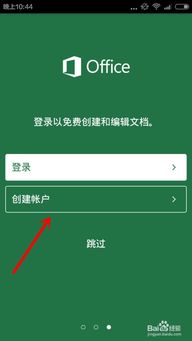
在开始之前,你需要准备以下几样东西:
1. 一台Windows电脑:最好是Windows 10或更高版本,因为Windows 11对安卓系统的支持更为完善。
2. 安卓模拟器:市面上有很多安卓模拟器,比如BlueStacks、NoxPlayer、LDPlayer等。这里我们以BlueStacks为例。
3. USB线:用于连接你的安卓手机或平板,以便将安卓系统镜像文件传输到电脑上。
二、下载与安装安卓模拟器
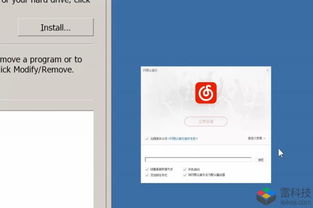
1. 打开浏览器,搜索“BlueStacks下载”。
2. 进入官方网站或可信的第三方下载平台,下载BlueStacks安装包。
3. 双击安装包,按照提示完成安装。
三、连接安卓设备
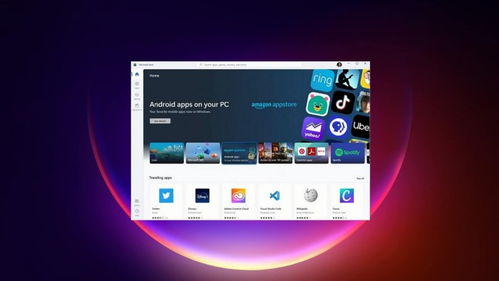
1. 打开BlueStacks,点击右上角的“设置”图标。
2. 在设置菜单中找到“连接安卓设备”选项,点击进入。
3. 按照屏幕提示,将你的安卓设备与电脑连接。如果是第一次连接,可能需要下载驱动程序。
四、安装安卓系统
1. 在BlueStacks主界面,点击左上角的“文件管理器”图标。
2. 在文件管理器中,找到“内部存储”或“下载”文件夹,将安卓系统镜像文件(通常是APK格式)拖拽到桌面。
3. 双击APK文件,开始安装安卓系统。
五、启动安卓系统
1. 安装完成后,在BlueStacks主界面,你会看到一个新添加的安卓系统图标。
2. 双击图标,启动安卓系统。
六、优化与使用
1. 调整分辨率:在安卓系统设置中,可以调整分辨率以适应你的电脑屏幕。
2. 安装应用:在安卓系统中,你可以像在手机上一样安装各种应用。
3. 数据传输:如果你需要将文件从电脑传输到安卓系统,可以使用文件管理器或蓝牙进行传输。
七、注意事项
1. 安装安卓系统可能会占用一定的电脑资源,建议在性能较好的电脑上进行。
2. 安卓系统与Windows系统在操作上可能存在差异,需要适应一段时间。
3. 安装第三方应用时,请注意选择正规渠道,以免下载到恶意软件。
通过以上步骤,你就可以在你的Windows电脑上安装并使用安卓系统了。快来试试吧,相信你一定会爱上这种全新的体验!