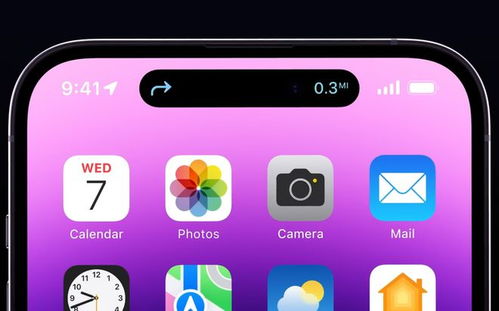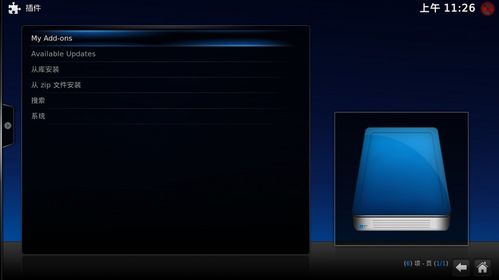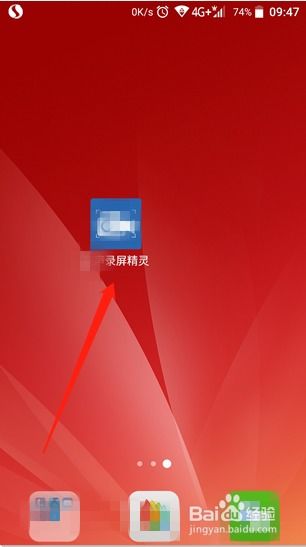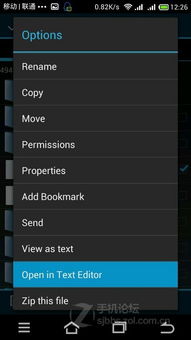- 时间:2025-03-22 10:10:02
- 浏览:
你有没有想过,在电脑上也能装个安卓系统玩玩呢?没错,就是那个你手机里常用的安卓系统,现在也能在你的电脑上大显身手啦!不过,别急,这可不是随便就能装的,咱们得一步步来,特别是那个电脑添加安卓系统变量,这可是关键中的关键哦!
电脑添加安卓系统变量的第一步:环境变量大揭秘
首先,你得知道,电脑添加安卓系统变量,其实就是在你的电脑系统中设置一些特殊的路径,让电脑知道安卓系统的“家”在哪里。这就像你给朋友家的地址记在心里一样,方便下次去找他们。
那么,怎么设置呢?别急,我来带你一步步来。
1. 打开电脑的“我的电脑”,然后点击鼠标右键,选择“属性”。
2. 在弹出的窗口中,找到并点击“高级系统设置”。
3. 在系统属性窗口中,点击“环境变量”按钮。
到这里,你就能看到电脑的环境变量了。接下来,咱们就要开始添加安卓系统变量了。
电脑添加安卓系统变量的第二步:新建变量
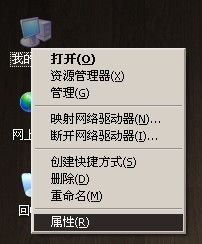
1. 新建JAVAHOME变量:在“系统变量”中,点击“新建”按钮,输入变量名“JAVAHOME”,然后设置变量值为你的JDK安装路径。比如,如果你的JDK安装在了C:\\Program Files\\Java\\jdk1.8.0_231,那么变量值就应该是这个路径。
2. 新建CLASSPATH变量:同样地,新建一个变量名为“CLASSPATH”,变量值应该是“.;%JAVAHOME%\\lib;”。这里的“.”代表当前路径,而“%JAVAHOME%\\lib;”则是JDK的lib文件夹路径。
3. 编辑Path变量:找到名为“Path”的变量,点击“编辑”按钮。在变量值的最前面,添加“%JAVAHOME%\\bin;”。这个路径是JDK的bin文件夹,里面存放着一些重要的命令文件。
电脑添加安卓系统变量的第三步:验证成功
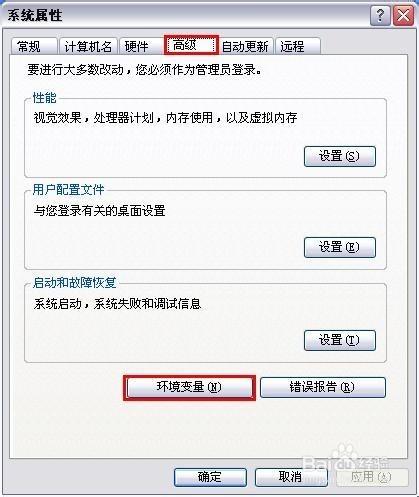
设置完环境变量后,别急着关闭窗口。我们得验证看看这些变量是否设置成功。
1. 打开命令提示符:按下Win+R键,输入“cmd”,然后回车。
2. 输入命令测试:在命令提示符窗口中,输入“set JAVAHOME”和“set CLASSPATH”,如果看到变量值正确显示,那么恭喜你,环境变量设置成功了!
电脑添加安卓系统变量的第四步:安装安卓模拟器
环境变量设置成功后,就可以开始安装安卓模拟器了。这里推荐使用BlueStacks,它是一款非常受欢迎的安卓模拟器。
1. 下载BlueStacks:访问BlueStacks官网,下载并安装。
2. 启动模拟器:安装完成后,双击BlueStacks图标,启动模拟器。
3. 配置模拟器:根据提示完成模拟器的配置,比如设置模拟器的分辨率、存储空间等。
电脑添加安卓系统变量的第五步:安装安卓应用
现在,你的电脑上已经可以安装安卓应用了。你可以通过BlueStacks的内置应用商店下载应用,也可以将APK文件拖拽到模拟器中安装。
电脑添加安卓系统变量的注意事项
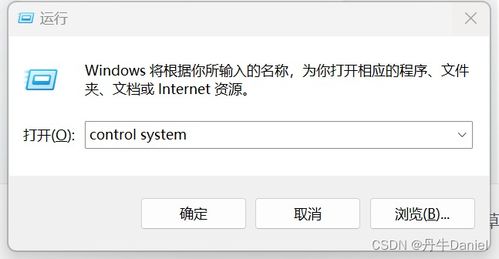
1. 确保JDK版本与模拟器兼容:不同的安卓模拟器可能需要不同版本的JDK,所以在安装模拟器之前,一定要确认JDK版本与模拟器兼容。
2. 定期更新环境变量:如果你的JDK或模拟器版本更新了,记得更新环境变量,以确保系统正常运行。
3. 注意安全:在安装安卓应用时,一定要从正规渠道下载,避免下载到恶意软件。
好了,现在你已经在电脑上成功添加了安卓系统变量,可以尽情地享受安卓系统带来的乐趣了!记得,这只是一个开始,以后还有更多好玩的东西等着你哦!