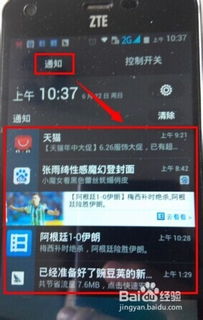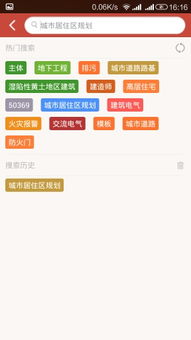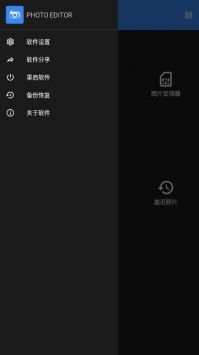- 时间:2025-03-29 08:15:38
- 浏览:
你是不是也遇到了这样的问题:在Windows系统上,怎么才能轻松读取安卓系统的文件路径呢?别急,今天就来给你详细解析一下这个小小的技术难题,让你轻松搞定!
一、背景介绍:为什么需要读取安卓系统文件路径?
首先,你得知道,为什么会有这样的需求。其实,随着智能手机的普及,越来越多的朋友开始使用安卓系统。而在Windows系统上,有时候我们需要对安卓设备上的文件进行操作,比如备份、传输或者修改等。这就需要我们能够读取到安卓系统中的文件路径。
二、方法一:使用USB连接读取
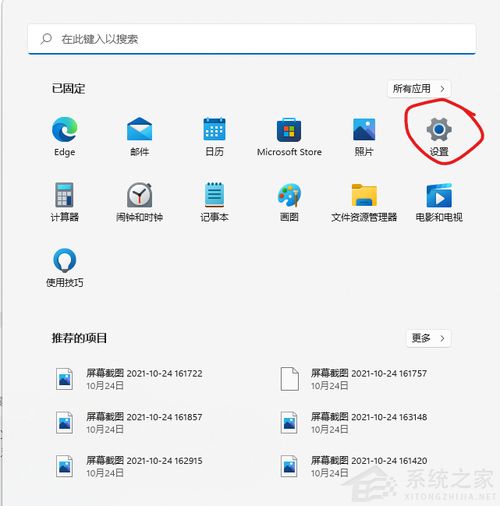
最直接的方法就是通过USB连接你的安卓设备到电脑上。这样,你的电脑就会识别到你的手机,并且将其作为外部存储设备。以下是具体步骤:
1. 将安卓设备通过USB线连接到电脑。
2. 在电脑上找到“我的电脑”或“文件资源管理器”。
3. 你会看到一个新的外部存储设备,通常命名为“安卓设备”或类似名称。
4. 双击打开这个设备,就可以看到安卓系统中的文件路径了。
这种方法简单易行,但需要注意的是,有些安卓设备可能需要开启USB调试模式才能被电脑识别。
三、方法二:使用第三方软件读取
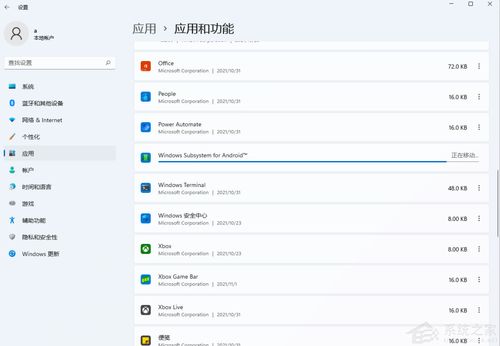
如果你不想通过USB连接,或者USB连接不成功,那么可以考虑使用第三方软件来读取安卓系统文件路径。以下是一些常用的软件:
1. ADB(Android Debug Bridge):ADB是Android开发工具包的一部分,可以让你在电脑上通过命令行操作安卓设备。使用ADB读取文件路径的步骤如下:
- 下载并安装ADB。
- 在电脑上打开命令提示符或终端。
- 输入命令 `adb devices`,查看是否成功连接到安卓设备。
- 输入命令 `adb shell ls`,列出安卓设备中的文件路径。
2. ES文件浏览器:这是一款在安卓设备上使用的文件管理器,同时也有Windows版本。使用ES文件浏览器读取文件路径的步骤如下:
- 下载并安装ES文件浏览器。
- 打开软件,选择“连接到电脑”。
- 在电脑上找到ES文件浏览器对应的设备,双击打开。
- 就可以看到安卓设备中的文件路径了。
四、方法三:使用云服务读取
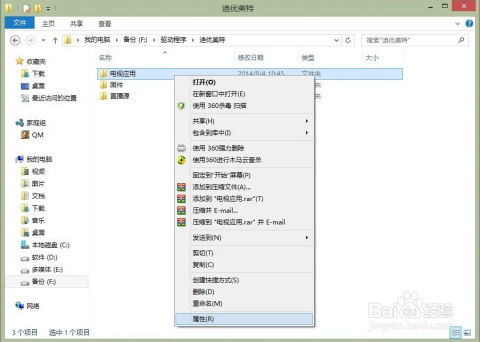
如果你不想将安卓设备连接到电脑,也可以考虑使用云服务来读取文件路径。以下是一些常用的云服务:
1. Google Drive:如果你使用的是Google账户,那么可以通过Google Drive来访问安卓设备上的文件。具体步骤如下:
- 在电脑上登录Google Drive。
- 在左侧菜单中选择“我的设备”。
- 你会看到安卓设备上的文件路径,可以点击下载或查看。
2. Dropbox:如果你使用的是Dropbox账户,同样可以通过Dropbox来访问安卓设备上的文件。具体步骤如下:
- 在电脑上登录Dropbox。
- 在左侧菜单中选择“我的设备”。
- 你会看到安卓设备上的文件路径,可以点击下载或查看。
五、:轻松读取安卓系统文件路径,你学会了吗?
通过以上三种方法,相信你已经学会了如何在Windows系统上读取安卓系统的文件路径。无论是通过USB连接、第三方软件还是云服务,都可以轻松实现这一功能。希望这篇文章能帮助你解决实际问题,让你的电脑和安卓设备更好地协同工作!