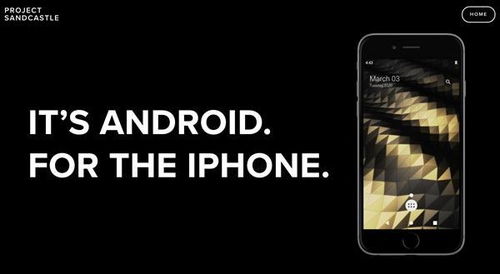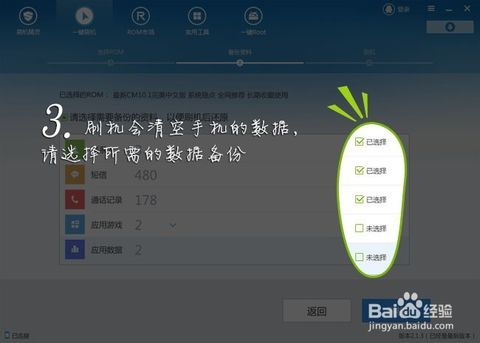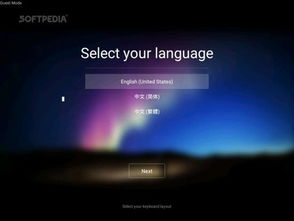- 时间:2025-04-02 08:01:04
- 浏览:
你那安卓平板是不是有点儿卡,反应慢,想给它来个“大变身”呢?别急,今天就来手把手教你如何给安卓平板刷上Windows PE系统,让它焕发新生!
一、准备工具,万事俱备

1. 一台电脑:当然,没有电脑怎么行?确保电脑能正常使用,这样我们才能顺利地制作启动U盘。
2. 一个8G或以上的空U盘:别小看这个U盘,它可是我们刷机的关键工具哦!
3. 一条OTG数据线和三个接口以上的USB Hub:OTG数据线可以让你轻松连接平板和电脑,而USB Hub则能让你同时连接多个设备。
4. 小白一键重装系统:这个软件可以帮助我们制作启动U盘,简单易用。
5. WinNTSetup程序:这个程序可以帮助我们安装Windows PE系统。
6. Windows PE系统ISO文件:这个文件包含了Windows PE系统的安装包。
二、制作启动U盘,轻松上手

1. 关闭杀毒软件:为了确保制作过程顺利,我们先关闭电脑上的杀毒软件。
2. 插入U盘:将U盘插入电脑,然后双击打开小白一键重装系统。
3. 选择制作系统:在界面中切换到“制作系统”选项,小白会自动识别U盘,点击“开始制作”下一步。
4. 选择系统:进入系统选择界面,勾选上需要安装的系统,比如Windows PE系统,点击“开始制作”下一步。
5. 等待制作完成:耐心等待小白提示启动U盘制作成功后,直接拔掉U盘即可。
三、系统安装,一气呵成
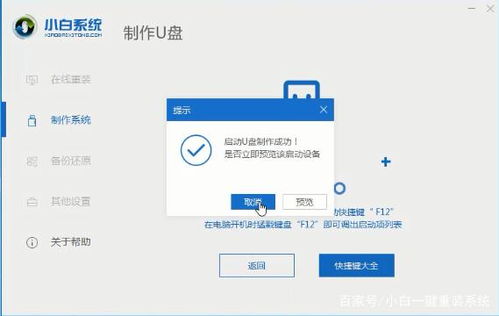
1. 设置U盘为第一启动项:按电源键启动电脑,出现开机画面后按快捷键进入BIOS,将U盘设为第一启动项,然后保存更改并退出。
2. 进入小白PE选择界面:进入小白PE选择界面,选择“启动win10x64PE(2G以上内存)”按回车键进入。
3. 打开WinNTSetup程序:进入PE后,点击桌面左下角的开始菜单,找到WinNTSetup程序并双击打开。
4. 添加安装文件:打开U盘,进入win8imagesinstall.wim添加安装文件。
5. 选择引导盘:选择C盘作为引导盘。
6. 选择磁盘安装:选择一个磁盘安装,其他无需设置。
7. 开始安装:点击“开始安装”按钮。
8. 更新引导方式:在引导扇区后面的下拉框中选择更新引导方式,确定准备好了。
9. 解压Windows映像文件:开始解压Windows映像文件。
10. 重启电脑:完成后重启电脑,便会自动进行后续软硬件驱动安装。
11. 完成安装:按照提示完成安装,恭喜你,Windows PE系统已经成功安装到你的安卓平板上了!
怎么样,是不是很简单?现在你的安卓平板已经焕然一新,运行速度更快,功能更强大,是不是很兴奋呢?快来试试吧!记得在刷机前备份好重要数据哦,以免造成不必要的损失。祝你的平板电脑越用越开心!