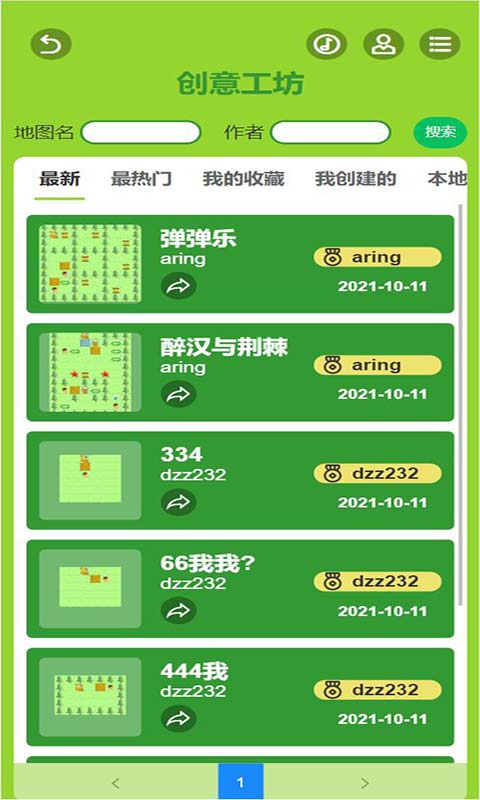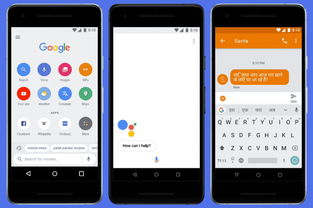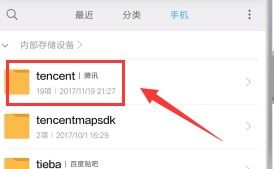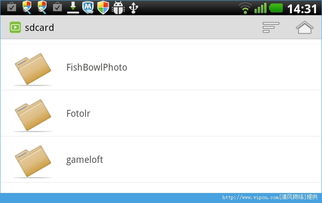- 时间:2025-04-05 08:02:11
- 浏览:
你有没有想过,把安卓系统装在U盘里,随时随地都能用呢?想象你拿着一个U盘,走到哪里,就能用上安卓系统,是不是很酷炫?今天,就让我带你一步步揭开这个神秘的面纱,让你轻松把安卓系统装进U盘里!
一、U盘变身安卓宝盒:准备工作
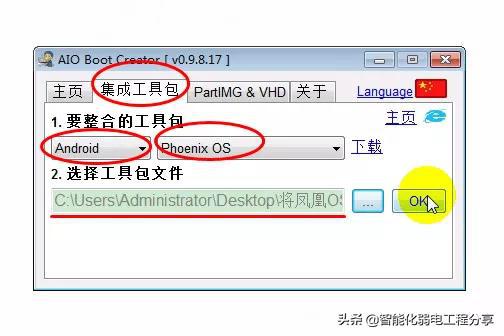
首先,你得准备一个U盘。别小看这个小小的U盘,它可是你的安卓系统移动宝盒哦!选择一个容量至少8GB的U盘,这样子才能装下安卓系统和你的应用。当然,如果你想要更流畅的体验,16GB以上的U盘会更合适。
接下来,你需要下载安卓系统的镜像文件。这里推荐使用Android x86项目提供的镜像,它是一个专为x86架构设计的安卓系统,兼容性非常好。你可以从Android x86官网下载最新的镜像文件。
你还需要一个工具来将安卓镜像写入U盘。这里推荐使用Rufus或Etcher这样的USB烧录软件。它们操作简单,能够帮助你轻松完成烧录过程。
二、U盘变身安卓宝盒:制作启动盘

1. 格式化U盘:将U盘插入电脑,右键点击U盘图标,选择“格式化”,选择FAT32格式进行格式化。
2. 打开Rufus:下载并安装Rufus,打开软件。
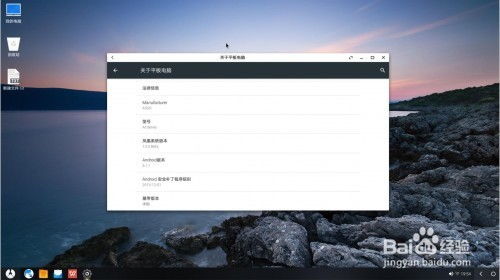
3. 选择U盘:在Rufus中,选择你的U盘作为写入目标。
4. 加载ISO镜像:点击“选择”按钮,找到你下载的安卓镜像文件,点击“打开”。
5. 开始烧录:点击“开始”按钮,Rufus会自动将安卓镜像写入U盘。这个过程可能需要一些时间,请耐心等待。
6. 完成烧录:烧录完成后,你会看到一个绿色的勾,表示烧录成功。
三、U盘变身安卓宝盒:启动安卓系统
1. 重启电脑:将烧录好的U盘插入电脑,重启电脑。
2. 进入BIOS设置:在电脑启动时,按下BIOS设置快捷键(通常是F2、F10或DEL键),进入BIOS设置。
3. 设置启动顺序:在BIOS设置中,找到“Boot”或“Boot Order”选项,将U盘设置为第一启动设备。
4. 保存并退出:设置完成后,按F10保存并退出BIOS设置。
5. 启动安卓系统:电脑会从U盘启动,进入安卓系统。
四、U盘变身安卓宝盒:使用安卓系统
1. 设置语言:进入安卓系统后,根据提示设置语言。
2. 连接网络:连接Wi-Fi或插入移动数据卡,连接网络。
3. 安装应用:在安卓系统中,你可以安装各种应用,享受安卓系统的便利。
4. 使用安卓系统:现在,你就可以像在手机或平板电脑上一样使用安卓系统了。
五、U盘变身安卓宝盒:注意事项
1. 备份重要数据:在制作启动盘之前,请确保备份U盘中的重要数据,以免丢失。
2. 选择合适的U盘:选择一个高速U盘,以保证系统运行流畅。
3. 注意系统兼容性:不同版本的安卓系统可能对硬件的兼容性不同,请根据你的电脑配置选择合适的系统版本。
4. 定期更新系统:为了确保系统安全,请定期更新安卓系统。
现在,你学会了如何把安卓系统装在U盘里吧?快去试试吧,让你的U盘变身安卓宝盒,随时随地享受安卓系统的便利吧!