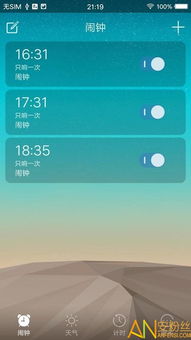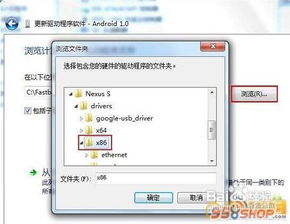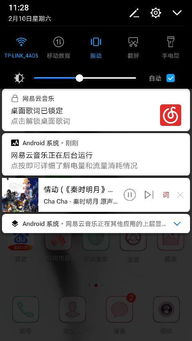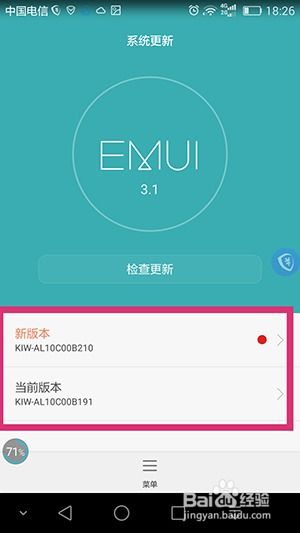- 时间:2025-04-06 06:06:27
- 浏览:
哇塞,你有没有想过,你的电脑也能装上安卓系统?没错,就是那个让你手机里各种APP如鱼得水的安卓系统!现在,我就要手把手教你如何在Windows 11上安装内置安卓系统,让你的电脑也能玩转各种安卓应用!
一、准备工作
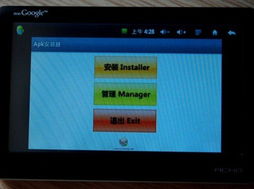
在开始之前,你得确保你的电脑满足以下条件:
1. 系统要求:必须是Windows 11系统,因为这是微软首次在Windows系统中内置安卓子系统。
2. 硬件要求:至少4GB内存,64位处理器,以及至少160GB的硬盘空间。
3. 虚拟机支持:你的电脑需要支持虚拟化技术,并在BIOS中开启虚拟化选项。
二、开启Windows功能
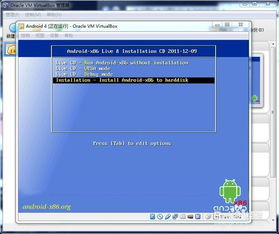
1. 打开“设置”>“系统”>“关于”,找到“设备规格”下的“系统类型”,确认你的电脑是64位系统。
2. 打开“设置”>“更新与安全”>“Windows功能”,搜索并启用“虚拟机”功能。
三、下载安卓子系统
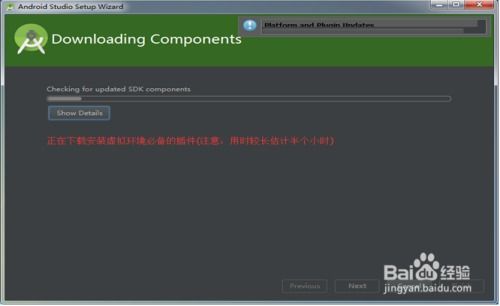
1. 访问微软官方商店,搜索“Windows Subsystem for Android with Amazon Appstore”。
2. 点击安装,等待安装完成。
四、设置区域和语言
1. 打开“设置”>“时间和语言”>“地区和语言”。
2. 将“格式”设置为“美国”,点击“保存”。
五、安装亚马逊应用商店
1. 打开“开始”菜单,搜索“亚马逊应用商店”。
2. 点击安装,等待安装完成。
六、安装安卓应用
1. 打开亚马逊应用商店,搜索你想要安装的应用。
2. 点击安装,等待安装完成。
七、运行安卓应用
1. 打开亚马逊应用商店,找到你刚刚安装的应用。
2. 点击运行,就可以在电脑上使用安卓应用啦!
八、连接安卓设备
1. 打开“设置”>“系统”>“开发者选项”。
2. 开启“USB调试”。
3. 将安卓设备连接到电脑,选择“传输文件”。
4. 在电脑上打开文件资源管理器,找到连接的安卓设备。
5. 在设备中找到你想要传输的文件,复制并粘贴到电脑上。
九、备份和恢复
1. 在安卓设备上安装“备份与恢复”应用。
2. 打开应用,选择备份。
3. 将备份文件保存到电脑上。
4. 在需要恢复时,打开备份与恢复应用,选择恢复,选择备份文件即可。
十、注意事项
1. 安装安卓子系统后,可能会影响电脑性能,建议在电脑性能较好的情况下使用。
2. 安卓应用在电脑上运行可能不如手机流畅,但基本功能还是可以满足的。
3. 安卓子系统目前还处于测试阶段,可能会有一些bug,请耐心等待微软的更新。
现在,你已经成功在Windows 11上安装了内置安卓系统,可以尽情享受安卓应用带来的便利啦!快来试试吧,让你的电脑焕发新的活力!