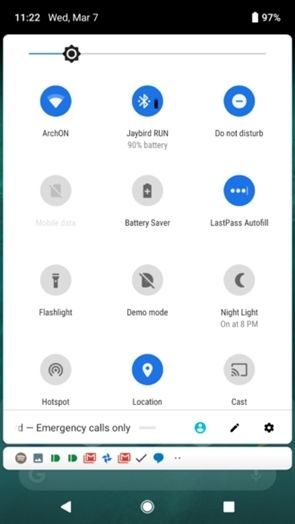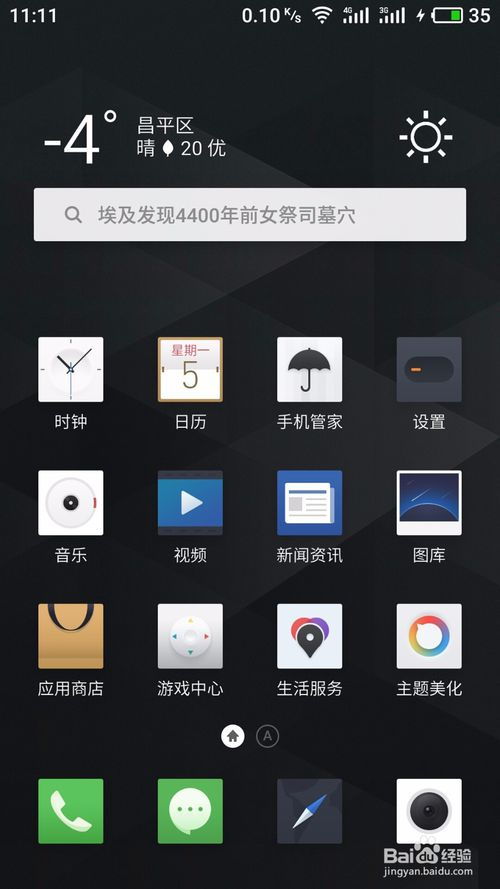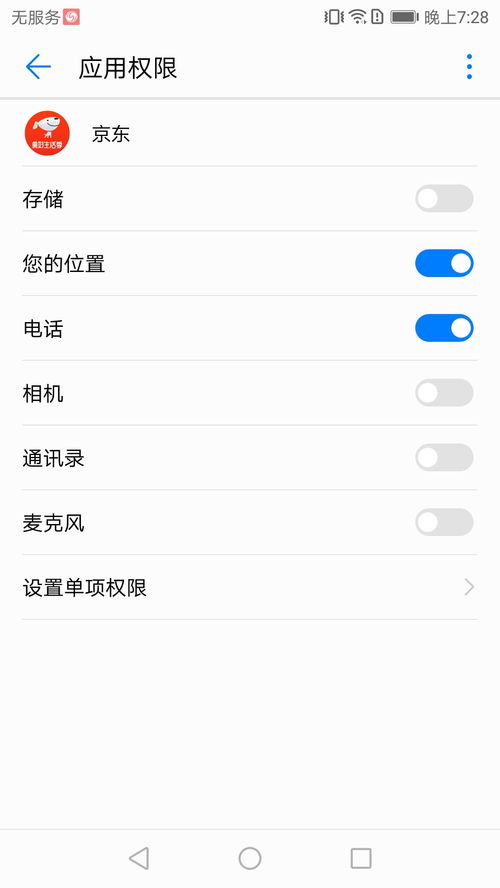- 时间:2025-04-25 08:01:32
- 浏览:
亲爱的数码爱好者们,你是否曾想过,将安卓系统装进一个U盘,随时随地携带你的移动操作系统?没错,今天我要跟你分享的就是这个神奇的“mypassport安卓系统盘”的制作过程。想象只要一个U盘,你就能在不同的设备上畅游安卓世界,是不是很酷?
一、U盘的选择与准备
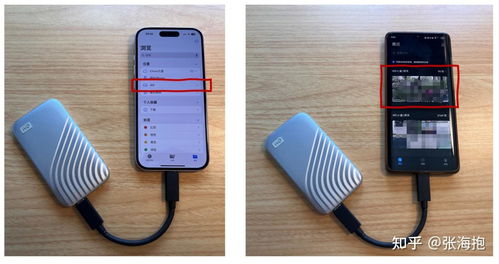
首先,你得选一个合适的U盘。别小看了这个小小的存储设备,它可是承载着整个安卓系统的关键。我建议你选择一个至少8GB容量的U盘,这样即使是最新的安卓系统也能轻松装下。当然,如果你有条件,选择一个16GB或更大的U盘会更好。
在U盘的选择上,速度也是一个重要因素。一个读写速度快的U盘,能让你在安装和运行安卓系统时更加流畅。你可以通过查看U盘的读写速度参数来选择。
准备好U盘后,别忘了备份U盘上的所有数据,因为接下来的操作将会清除U盘上的所有内容。
二、下载安卓系统镜像

接下来,你需要下载一个安卓系统的镜像文件。这里我推荐使用Android-x86项目提供的镜像。这个项目是一个开源项目,旨在将安卓系统移植到PC上。你可以从他们的官方网站下载最新的镜像文件。
下载完成后,记得检查文件的完整性,确保下载的文件没有损坏。
三、选择合适的分区工具

为了将安卓系统镜像写入U盘,你需要一个分区工具。这里我推荐使用UltraISO,它是一个功能强大的光盘镜像制作软件,同时也能用来制作U盘启动盘。
下载并安装UltraISO后,打开它,点击“文件”菜单,选择“打开”,然后选择你下载的安卓系统镜像文件。
四、写入安卓系统镜像
在UltraISO中,点击“启动光盘写入硬盘映像”按钮,然后选择你的U盘。在写入方式下拉菜单中,选择“USB-ZIP”。确认无误后,点击“写入”按钮。
这个过程可能会花费一些时间,耐心等待即可。完成写入后,你的U盘就变成了一个可以启动安卓系统的移动硬盘。
五、启动安卓系统
将制作好的mypassport安卓系统盘插入电脑的USB接口,重启电脑。在启动过程中,按下BIOS设置键(通常是F2、F10或DEL键),进入BIOS设置。在启动顺序中,将U盘设置为第一启动设备。
完成设置后,保存并退出BIOS,电脑将会从U盘启动,进入安卓系统。
六、使用与维护
现在,你已经成功地将安卓系统装进了U盘。你可以像使用普通电脑一样使用它,浏览网页、玩游戏、看视频,甚至安装各种应用程序。
在使用过程中,要注意以下几点:
1. 避免频繁地插入和拔出U盘,以免损坏U盘。
2. 定期检查U盘的健康状况,确保系统稳定运行。
3. 如果需要更新安卓系统,可以下载最新的镜像文件,重复上述步骤进行更新。
制作一个mypassport安卓系统盘其实并不复杂,只需要准备好U盘、下载安卓系统镜像和选择合适的分区工具。通过简单的操作,你就能拥有一个可以随身携带的安卓系统。快来试试吧,让你的生活更加便捷!