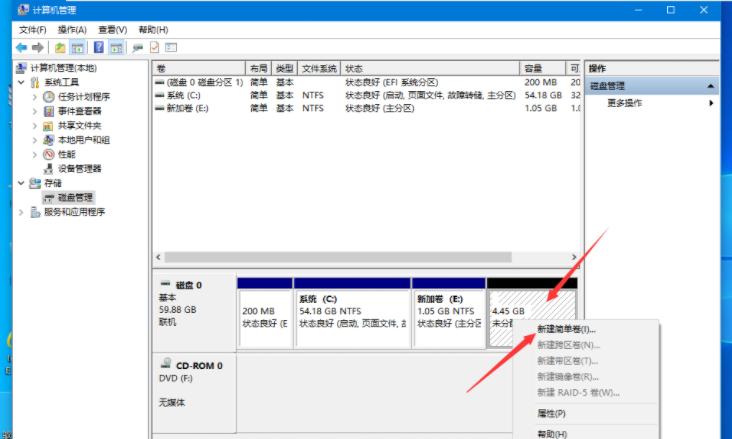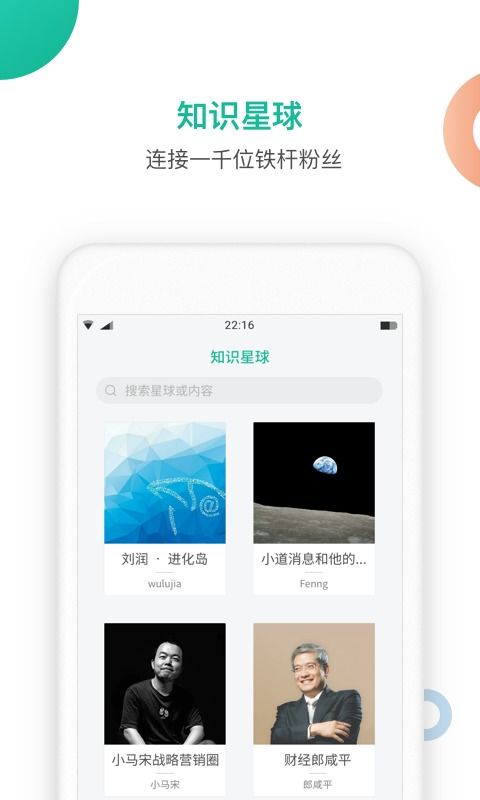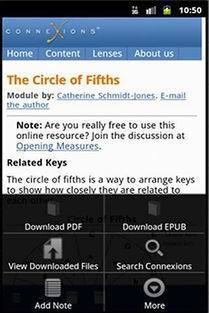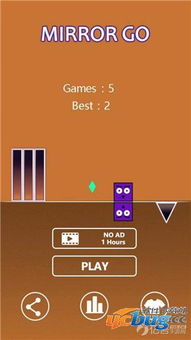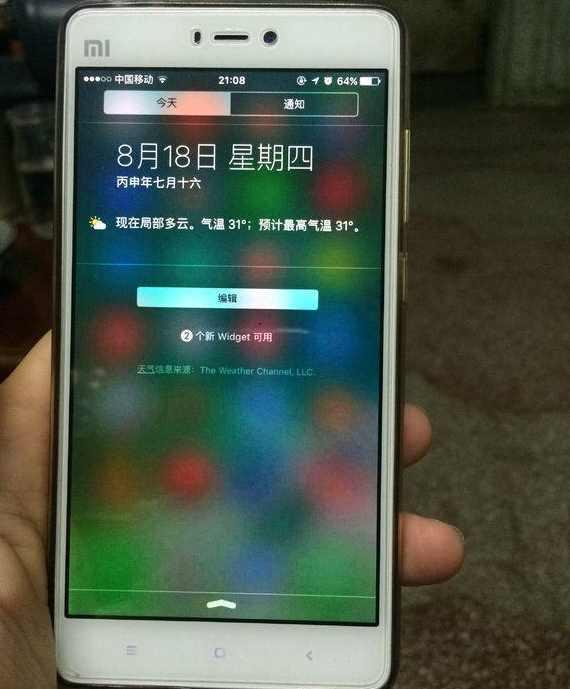- 时间:2023-05-11 17:42:29
- 浏览:
作为一位电脑小白,对于分区这个词可能会有些陌生。但是,如果你是一位经常使用电脑的用户,那么相信你一定不会陌生。在使用电脑的过程中Win8怎么分区?Win8硬盘分区方法,我们经常需要对硬盘进行分区操作。那么Win8怎么分区?Win8硬盘分区方法,本篇文章将详细介绍Win8怎么分区以及Win8硬盘分区方法,并且提供可行性方案,帮助大家更好地了解和掌握这项技能。
第一部分:什么是硬盘分区?
在正式开始讲解Win8硬盘分区之前,我们先来了解一下什么是硬盘分区。所谓硬盘分区,指的是将一个物理硬盘划分成多个逻辑上独立的部分。每个逻辑上独立的部分就称之为一个“分区”,而每个分区都有自己的文件系统和磁盘卷标等信息。
第二部分:Win8怎么分区?
win8怎么分区硬盘_Win8怎么分区?Win8硬盘分区方法_120g固态硬盘怎么分区win8
接下来我们进入正题:如何在Win8系统中进行硬盘分区操作。其实,在Win8系统中进行硬盘分区操作与其他Windows系统并没有太大差别。具体步骤如下:
步骤一:打开“磁盘管理”工具
在Win8系统中,我们可以通过多种方式来打开“磁盘管理”工具。其中最简单的方法就是按下“Win+X”键,然后选择“磁盘管理”。
步骤二:选择需要进行分区的硬盘
win8怎么分区硬盘_Win8怎么分区?Win8硬盘分区方法_120g固态硬盘怎么分区win8
在“磁盘管理”工具中,我们可以看到所有连接到电脑上的硬盘以及它们各自的分区信息。现在我们需要选择需要进行分区的硬盘。
步骤三:缩小卷或删除卷
在选择好需要进行分区的硬盘之后,我们可以右键点击该硬盘所在的磁盘块,然后选择“缩小卷”或“删除卷”。如果你想要新建一个分区,那么你需要选择“缩小卷”,这样就能够为新的分区留出一部分空间。如果你想要删除一个分区,那么你需要选择“删除卷”,这样就能够将该分区所占用的空间释放出来。
步骤四:新建简单卷
120g固态硬盘怎么分区win8_Win8怎么分区?Win8硬盘分区方法_win8怎么分区硬盘
接下来,我们就可以开始创建新的分区了。右键点击刚才缩小出来的未分配空间,然后选择“新建简单卷”。按照提示完成操作即可。
第三部分:Win8硬盘分区方法有哪些?
除了上述的方法之外,Win8系统中还有其他多种方式可以进行硬盘分区操作。这里我们列举几种常见的方法,供大家参考。
方法一:使用磁盘管理工具
win8怎么分区硬盘_120g固态硬盘怎么分区win8_Win8怎么分区?Win8硬盘分区方法
这是最常见的一种方式,也是我们刚才详细介绍的方式。通过使用Win8自带的“磁盘管理”工具,我们可以很方便地对硬盘进行分区操作。
方法二:使用第三方分区软件
除了Win8自带的“磁盘管理”工具之外,还有很多第三方分区软件可以使用。例如著名的PartitionMagic、DiskGenius等。这些软件功能强大,支持多种文件系统,并且操作简单易懂。
方法三:使用PE系统进行分区
win8怎么分区硬盘_120g固态硬盘怎么分区win8_Win8怎么分区?Win8硬盘分区方法
如果你想要对系统盘进行分区操作,那么建议你使用PE系统。通过使用PE系统,我们可以在不启动Windows系统的情况下对硬盘进行分区操作,避免了Windows系统本身所带来的一些限制。
结语:
通过本篇文章的介绍,相信大家已经掌握了Win8怎么分区以及Win8硬盘分区方法。当然,在实际操作中可能会遇到一些问题和困难。但只要大家耐心学习和实践,相信很快就能够掌握这项技能。最后,如果你是一位游戏爱好者,那么还可以在分区之后安装各种游戏,享受游戏带来的乐趣。