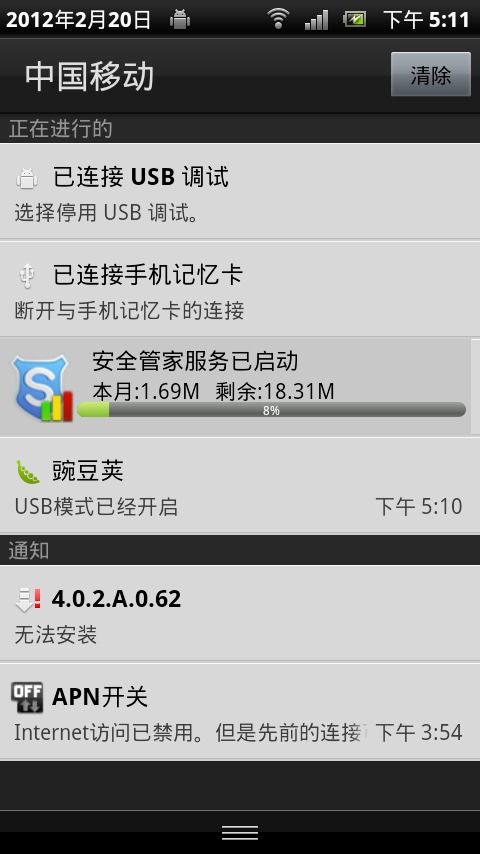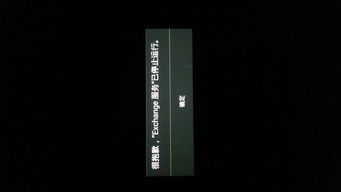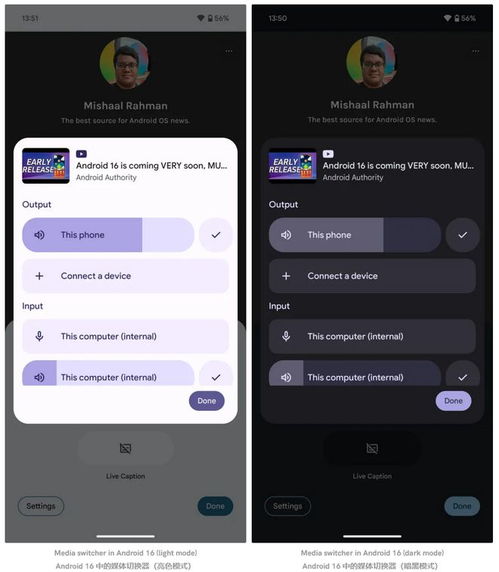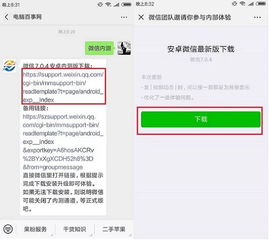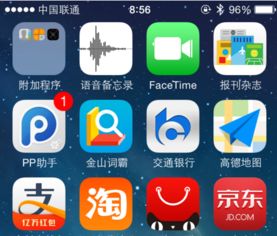- 时间:2023-05-12 16:28:51
- 浏览:
在如今这个多元化的时代,我们需要不同的操作系统来满足不同的需求。而双系统安装方法可以让你的电脑同时拥有Windows和Mac两种操作系统,让你在不同场景下更加自由地选择使用。在本文中双系统安装方法,我们将逐步分析双系统安装方法的具体步骤,帮助你实现在一台电脑上双重操作系统的愿望。
第一步:备份数据
在进行双系统安装之前,一定要备份好你的所有数据。因为双系统安装过程中会涉及到分区操作,如果不小心误删了数据双系统安装方法,后果不堪设想。所以,在备份好数据之后,我们就可以开始进入下一步。
第二步:制作启动盘
双系统安装方法_xp系统下安装win7系统双系统_win7系统怎么安装xp系统
接下来我们需要制作一个可用于安装Mac系统的启动盘。首先,在AppStore中下载macOS安装包,然后将U盘插入电脑,并使用终端命令将U盘格式化为MacOS扩展(日志式)格式。接着,在终端中输入以下命令:
sudo/Applications/Install\macOS\Big\Sur.app/Contents/Resources/createinstallmedia--volume/Volumes/MyVolume
双系统安装方法_win7系统怎么安装xp系统_xp系统下安装win7系统双系统
其中“/Applications/Install\macOS\Big\Sur.app”为你下载的macOS安装包名称,“/Volumes/MyVolume”为你的U盘名称。运行完命令后,U盘就会成为一个可用于安装Mac系统的启动盘。
第三步:分区
win7系统怎么安装xp系统_双系统安装方法_xp系统下安装win7系统双系统
在制作好启动盘之后,我们需要对硬盘进行分区操作。在这里,我们可以使用macOS自带的“磁盘工具”来完成分区。首先,打开“磁盘工具”,选择你的硬盘,在“分区”选项卡中点击“+”来添加一个新的分区。然后,将新分区命名为“MacintoshHD”,格式选择为APFS,并设置大小为你想要安装Mac系统的大小(建议不少于100GB)。接着,点击“申请”按钮进行分区操作。
第四步:安装Mac系统
xp系统下安装win7系统双系统_win7系统怎么安装xp系统_双系统安装方法
在完成分区后,我们就可以开始安装Mac系统了。插入之前制作好的启动盘并重启电脑,在开机时按住Option键进入启动选项界面。选择U盘启动并进入macOS安装界面,在安装向导中选择刚才创建的“MacintoshHD”分区作为安装目标,并按照提示进行操作即可。
第五步:安装双系统引导程序
xp系统下安装win7系统双系统_双系统安装方法_win7系统怎么安装xp系统
在成功安装完Mac系统后,我们需要再次使用启动盘进入macOS系统,并下载一个双系统引导程序,如rEFInd。将下载好的引导程序解压缩后,将其复制到EFI分区中(通常为“/Volumes/EFI”)。然后,在终端中输入以下命令:
sudobless--mount/Volumes/EFI--setBoot--file/Volumes/EFI/refind/refind_x64.efi--shortform
其中“/Volumes/EFI/refind/refind_x64.efi”为你下载的引导程序路径。运行完命令后,重启电脑即可看到一个新的启动界面,可以在其中选择要启动的系统。
通过以上步骤,我们就成功地在一台电脑上安装了Windows和Mac两个操作系统,并且可以通过双系统引导程序来方便地切换。如果你也想尝试双系统安装方法,可以按照本文所述步骤进行操作。