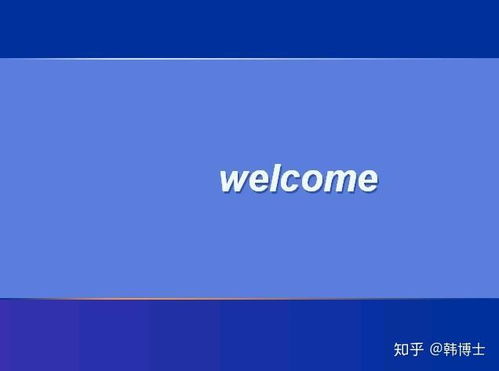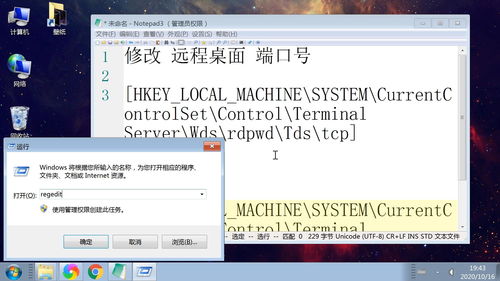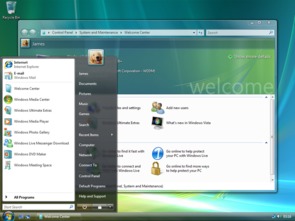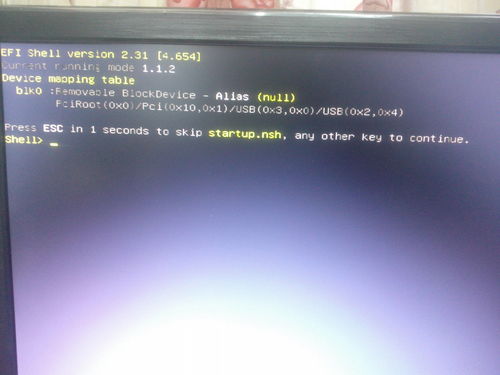- 时间:2024-11-15 02:10:40
- 浏览:
重复
Windows触屏系统安装指南

一、检查电脑是否支持触屏
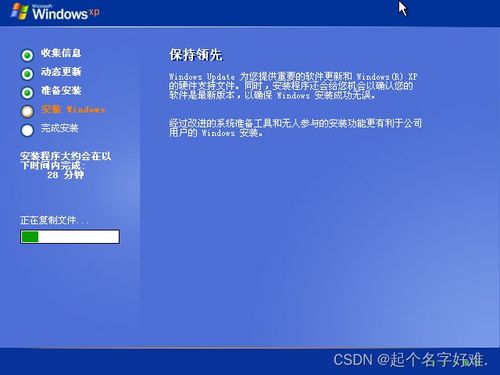
查看电脑说明书或产品规格,确认是否标注有触屏功能。
打开“控制面板”-“硬件和声音”-“笔和触摸”,查看是否显示“触摸”选项。
尝试使用手指在电脑屏幕上操作,如果可以正常操作,则说明电脑支持触屏。
二、下载并安装触屏驱动程序
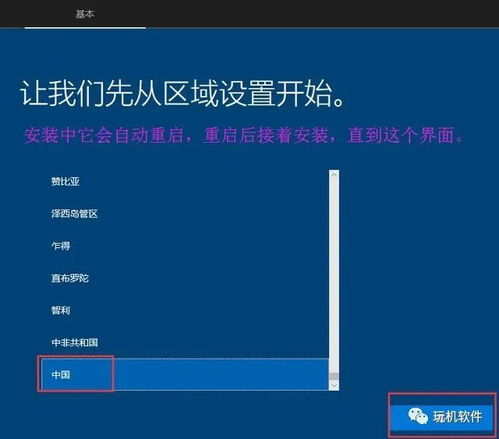
如果您的电脑支持触屏,但无法正常使用,可能是触屏驱动程序未安装或损坏。以下是如何下载并安装触屏驱动程序的方法:
打开电脑官网或驱动之家等驱动下载网站,搜索您的电脑型号和触屏驱动程序。
下载并解压驱动程序文件。
打开解压后的文件夹,找到并运行“setup.exe”或“install.exe”等安装程序。
按照安装向导提示完成驱动程序的安装。
三、设置触屏参数
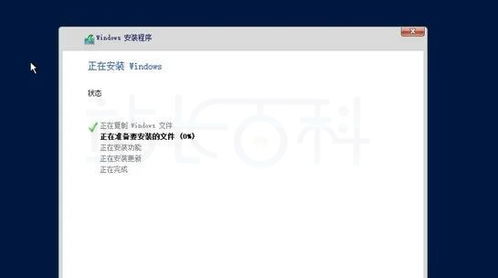
安装完触屏驱动程序后,您可能需要设置一些触屏参数,以获得更好的使用体验。
打开“控制面板”-“硬件和声音”-“笔和触摸”。
在“笔和触摸”窗口中,点击“设置”按钮。
在弹出的“触控设置”窗口中,您可以调整以下参数:
触摸区域:设置触摸区域的大小和位置。
触摸反馈:设置触摸时的震动和声音反馈。
触摸笔:设置触摸笔的参数,如笔的压力、倾斜等。
设置完成后,点击“确定”按钮保存设置。
四、启用触屏功能
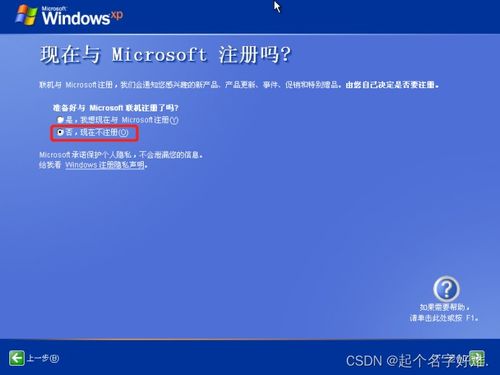
在完成以上步骤后,您的电脑应该已经可以正常使用触屏功能了。以下是如何启用触屏功能的方法:
打开“控制面板”-“硬件和声音”-“笔和触摸”。
在“笔和触摸”窗口中,勾选“启用触摸”选项。
点击“确定”按钮保存设置。
五、触屏系统优化
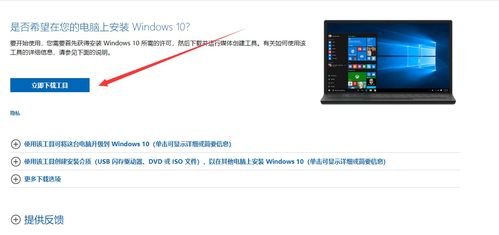
为了获得更好的触屏体验,您可以进行以下优化:
调整屏幕分辨率:在“控制面板”-“系统和安全”-“系统”中,调整屏幕分辨率,以适应您的触屏操作。
调整触摸笔参数:在“控制面板”-“硬件和声音”-“笔和触摸”中,调整触摸笔的参数,如笔的压力、倾斜等。
关闭不必要的动画效果:在“控制面板”-“系统和安全”-“系统”中,关闭“视觉效果”选项卡下的“启用透明窗口”、“启用窗口动画”等选项,以提高触屏操作的流畅度。
通过以上步骤,您应该已经成功安装并启用了Windows触屏系统。现在,您可以尽情享受触屏操作带来的便捷了。如果您在安装过程中遇到任何问题,可以参考本文或其他相关资料进行解决。