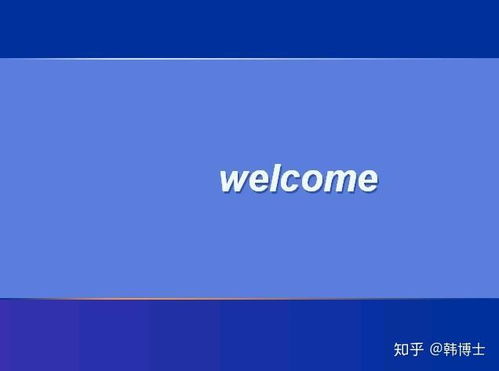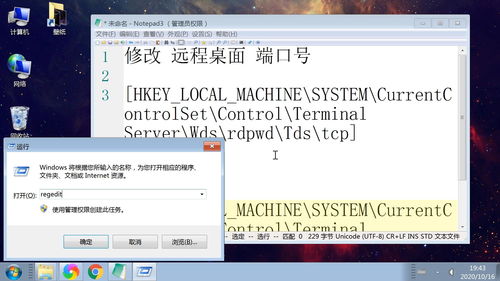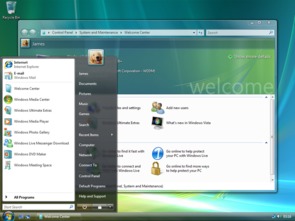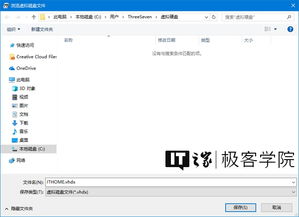- 时间:2024-11-15 02:11:29
- 浏览:
Windows访问苹果系统文件夹的详细指南
在多系统环境中,Windows用户有时需要访问苹果系统(MacOS)上的文件夹。本文将详细介绍如何通过不同的方法实现这一目标,包括使用第三方软件、系统设置调整以及网络共享等。
调整MacOS系统设置
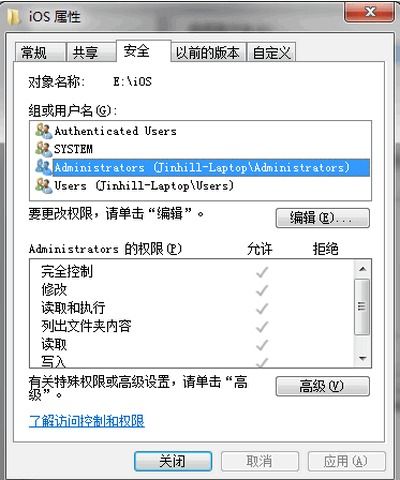
首先,确保MacOS系统允许远程访问。以下是调整MacOS系统设置的具体步骤:
1. 打开MacOS的“系统偏好设置”。
2. 点击“共享”。
3. 在共享设置中,勾选“文件共享”。
4. 点击“选择共享文件夹”,选择你想要共享的文件夹。
5. 在用户列表中,选择一个用户账户,并为其设置权限。
使用第三方软件访问MacOS文件夹
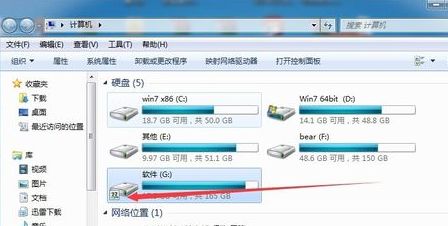
1. MacDrive:这是一个付费软件,可以将MacOS文件系统映射到Windows的驱动器上。
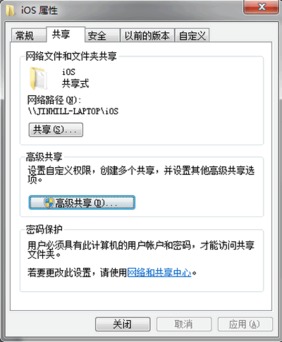
2. Fusion Drive:由Paragon Software提供,可以将MacOS文件系统与Windows文件系统无缝集成。
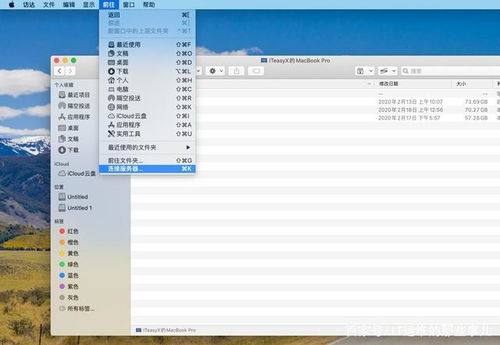
3. MacPaw Hider 2:这款软件可以帮助你隐藏MacOS上的文件夹,并允许Windows用户访问。
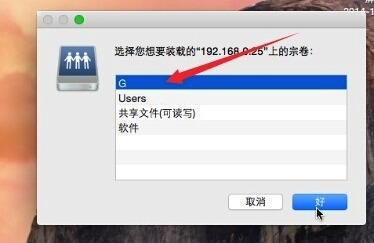
通过网络共享访问MacOS文件夹
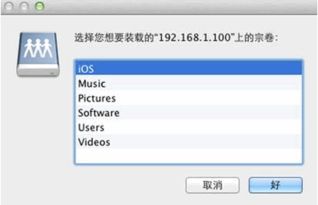
如果你不想使用第三方软件,可以通过网络共享来访问MacOS文件夹。以下是步骤:
1. 在MacOS上,打开“系统偏好设置”中的“共享”。
2. 勾选“文件共享”。
3. 点击“选择共享文件夹”,选择你想要共享的文件夹。
4. 在用户列表中,选择一个用户账户,并为其设置权限。
5. 在Windows上,打开“文件资源管理器”。
6. 点击“网络”。
7. 在网络列表中,找到MacOS的共享文件夹,双击连接。
使用Finder访问MacOS文件夹
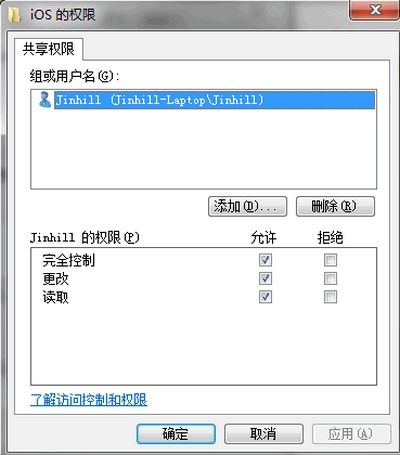
如果你只是偶尔需要访问MacOS文件夹,可以使用Finder进行访问。以下是步骤:
1. 打开Finder。
2. 点击“前往”菜单。
3. 选择“连接服务器”。
4. 输入MacOS的IP地址,格式为`smb://ip_address`。
5. 输入用户名和密码,连接到MacOS文件夹。
注意事项
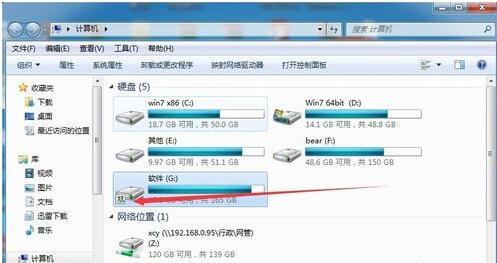
在尝试访问MacOS文件夹时,请注意以下几点:
1. 确保MacOS和Windows系统之间的网络连接稳定。
2. 确保MacOS上的共享文件夹设置了正确的权限。
3. 如果使用第三方软件,请确保软件是最新版本,以避免兼容性问题。
结论
通过上述方法,Windows用户可以轻松访问MacOS文件夹。选择最适合你需求的方法,并确保遵循正确的步骤,你将能够无缝地在两个系统之间传输文件和数据进行工作。